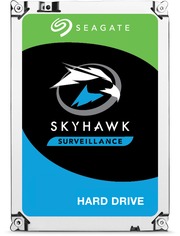- Liveansicht und Aufzeichnung von bis zu 32 IP-Kameras @ 8 MPx (4K)
- Performanter Netzwerk Datendurchsatz mit bis zu 576 MBit/s (320 MBit/s in / 256 MBit/s out)
- Einfache Bedienung lokal am Gerät, via Webbrowser, ABUS CMS Software oder App
- Lokaler Monitorausgang unterstützt bis zu 8 MPx (4K) Auflösung
- Manuelle oder gesteuerte Aufzeichnung nach Zeitplan, Bewegungserkennung, Alarmeingang oder VCA
- Unterstützt H.264 und H.265 (inkl. Dynamisches GOP)
- Aufzeichnung auf bis zu 8 SATA Festplatten
- Redundante Datenaufzeichnung mittels RAID (Level: 0, 1, 5, 10)
32-Kanal Netzwerkvideorekorder (NVR)


Produktvorteile
Downloads
Allgemeine Downloads:
Zusatzinformationen:
Software:
Hilfsprogramme:
Installationssoftware:
FAQ
Dual-Stack ist der Begriff für einen Internet-Anschluss mit einer externen IPv4- und einer externen IPv6-Adresse.
Dual-Stack Lite, kurz DS-Lite, bedeutet, dass für einen Internet-Anschluss nur eine externe IPv6-Adresse vorliegt und keine externe IPv4-Adresse.
Das führt zu Problemen, wenn über solch einen Internet-Anschluss mit einer Gegenstelle kommuniziert werden soll, die ausschließlich über eine IPv4-Adresse verfügt (z. B. mobile Endgeräte), oder wenn Port-Freigaben notwendig sind.
Das Network Time Protocol, kurz NTP, ist ein Standard zur Synchronisierung von Uhren in Computersystemen über paketbasierte Kommunikationsnetze.
NTP verwendet das verbindungslose Transportprotokoll UDP.
Das Simple Network Time Protocol (SNTP) ist eine vereinfachte Version des NTP.
Ein Server (engl.: to serve = bedienen) ist ein Programm, das auf die Kontaktaufnahme eines Clients wartet, um eine bestimmte Dienstleistung für ihn zu erfüllen.
Der Server ist auf einem Rechner/Computer installiert, dem sog. Host.
In der Alltagssprache ist mit dem Begriff Server oft auch der Host gemeint.
Als Client bezeichnet man ein Programm, das auf dem Endgerät eines Netzwerks ausgeführt wird und mit einem Server kommuniziert.
Zum Beispiel wartet der Web-Server, der die Web-Seite abus.com bereitstellt auf die Anfrage eines Web-Browsers (= Client), um dem Browser die entsprechende Web-Seite zu übermitteln. Der Web-Browser kann dadurch die Web-Seite dem Internet-User anzeigen.
Man nennt auch ein Endgerät selbst, das Dienste von einem Server abruft, Client.
Das Simple Mail Transfer Protocol, kurz SMTP, für einfaches E-Mail-Transportprotokoll, ist ein Protokoll, das zum Austausch von E-Mails in Netzwerken dient.
Es wird dabei vorrangig zum Einspeisen und zum Weiterleiten von E-Mails verwendet.
Zum Abholen von Nachrichten kommen andere, spezialisierte Protokolle wie POP3 oder IMAP zum Einsatz.
SMTP-Server nehmen traditionell Verbindungen auf Port 25 („smtp“) entgegen.
Neuere Server benutzen auch Port 587, um für authentifizierte Benutzer Mails entgegenzunehmen, die an andere Mailserver ausgeliefert werden müssen („submission“).
Universal Plug and Play, kurz UPnP, dient zur herstellerübergreifenden Ansteuerung von Geräten über ein IP-basiertes Netzwerk.
Universal Plug and Play, kurz UPnP, dient zur herstellerübergreifenden Ansteuerung von Geräten über ein IP-basiertes Netzwerk.
Erscheint in der Liveansicht im Modus 2×2 oder der Wiedergabe-Ansicht der lokalen Benutzeroberfläche der Hinweis „No Ressource“, so übersteigt die Anzahl der darzustellenden Kameras die Dekodierleistung des Rekorders.
Bei Multi-View-Ansichten mit mehr als 4 Kanälen/Kameras gilt: Hier verwendet der NVR in der Liveansicht den Sub-Stream der jeweiligen Kamera, sodass der Rekorder alle Livebilder darstellen kann.
Die werkseitige Auflösung des Sub-Streams hängt vom Kamera-Modell ab und liegt normalerweise unter 720p.
In der Wiedergabe-Ansicht verwendet der Rekorder immer den Main-Stream.
Die maximale Dekodierleistung des Rekorders entspricht bei einer Auflösung von:
- 720p >>> 64 Kameras
- 1080p >>> 16 Kameras
- 3Mpx >>> 8 Kameras
- 6MPx >>> 4 Kameras
Je nach Anwendungsfall und Kamera-Modell kann es dazu führen, dass nicht alle Kameras auf einmal dargestellt werden können.
- Bei Bedarf: Nutzen Sie andere Multi-View-Ansichten oder verteilen Sie die Kamera-Kanäle auf mehreren Seiten.
- Bei Bedarf in der Liveansicht: Blättern Sie zwischen den Seiten mithilfe des Mausrads.
Bei Zugriff aus der Ferne (= Remote) übernimmt das Remote-Gerät (z. B. PC oder Smartphone) den Dekodiervorgang, was die Rechenleistung des Rekorders nicht beeinflusst.
So der Rekorder in Betrieb genommen ist, startet nach jedem Einschalten automatisch die Funktion „Live-Ansicht“.
Sie zeigt dem Benutzer die Live-Bilder von allen am Rekorder angeschlossenen Kameras.
Allerdings kann der Administrator einzelne Kameras oder Aktionen für auszuwählende Benutzer sperren, z. B. aus Datenschutzgründen.
Alle freigegebenen Kameras steuert ein Benutzer des Rekorders direkt aus der Live-Ansicht heraus.
Voraussetzungen
Um die Live-Ansicht einzurichten müssen folgende Voraussetzungen zwingend vorliegen:
- Der Rekorder ist in Betrieb genommen.
- Für einen Zugriff mithilfe der Lokalen Benutzeroberfläche: Der Rekorder ist mit einem Monitor verbunden (VGA/HDMI-Schnittstelle) und eine USB-Maus ist am Rekorder eingesteckt.
- Für einen Zugriff mithilfe der Web-Oberfläche: Die entsprechenden Einstellungen sind vorgenommen.
1. Live-Ansicht einrichten
- Melden Sie sich an, mithilfe der Benutzeroberfläche des NVR und dem entsprechenden Benutzernamen und Kennwort.
- Gehen Sie den Pfad Info-Menü > Konfiguration > Liveansicht .
Es erscheint die Maske „Allgemein“.
1.1 Allgemein Einstellungen
- Wählen Sie dort im Feld „Video Ausgabe“ zunächst den Anschluss, an dem Sie Einstellungen ändern.
- Wählen Sie einen „Liveansicht Modus“.
Zum Beispiel „1+5“, damit der Monitor ein Kamera-Bild groß und fünf weitere Kamera-Bilder klein anzeigt.
INFO:
Der Rekorder zeigt in der Liveansicht der Lokalen Benutzeroberfläche bei Multi-View-Ansichten mit mehr als 4 Kanälen/Kameras (größer als 2×2) automatisch den Sub-Stream (i. d. R. <= 720p) der jeweiligen Kamera.
Übersteigt die Anzahl der darzustellenden Kameras die Dekodierleistung des Rekorders erscheint der Hinweis „No Ressource“ am Monitor.
Bei Zugriff aus der Ferne (= Remote) übernimmt das Remote-Gerät (z. B. PC oder Smartphone) den Dekodiervorgang, was die Rechenleistung des Rekorders nicht beeinflusst.
- Wählen Sie eine „Verweilzeit“ = Zeit zwischen dem Umschalten der Kamera-Bilder bei einer Sequenz-Anzeige.
- Aktivieren oder deaktivieren Sie „Audio“.
Bedeutet für einen VGA-Anschluss: die Audioausgabe erfolgt über die Chinch-Buchsen auf der Rückseite des Rekorders.
Bedeutet für einen HDMI-Anschluss: die Audioausgabe erfolgt über die HDMI-Schnittstelle.
- Damit die Benutzeroberfläche die „Menüleiste“, am oberen Rand des Bildschirms, temporär ausblendet, entfernen Sie den Haken in der entsprechenden Checkbox.
- Passen Sie über den Schieberegler die „Lautstärke“ an, mit der Audiosignale ausgegeben werden.
- Wählen Sie bei „Ereignis anzeigen“ einen Monitor, auf dem im Ereignisfall eine entsprechende Anzeige erscheint.
- Wählen Sie bei „Vollbild Überwachung Verweilzeit“ die Dauer in Sekunden, die das Ereignis auf dem zugewiesenen Monitor angezeigt wird.
- Wählen Sie bei „Nachalarm Anzeigedauer“ die Zeit in Sekunden, die nach einem Alarm das entsprechende Pop-Up-Fenster angezeigt wird.
INFO:
Ein angeschlossener Monitor wird beim Start des Rekorders automatisch erkannt.
Falls Sie im laufenden Betrieb des Rekorders vom VGA- auf einen HDMI-Anschluss oder andersherum wechseln, so müssen Sie den Rekorder danach nochmals starten, damit er die automatische Erkennung des verwendeten Anschlusses neu durchführen kann.
1.2 Mehrere Live-Bilder gleichzeitig anzeigen
- Gehen Sie den Pfad Info-Menü > Konfiguration > Liveansicht > Anzeigen .
Die Liveansicht zeigt Bilder von bis zu 36 Kameras gleichzeitig.
INFO:
Der Rekorder zeigt in der Liveansicht der Lokalen Benutzeroberfläche bei Multi-View-Ansichten mit mehr als 4 Kanälen/Kameras (größer als 2×2) automatisch den Sub-Stream (i. d. R. <= 720p) der jeweiligen Kamera.
Übersteigt die Anzahl der darzustellenden Kameras die Dekodierleistung des Rekorders erscheint der Hinweis „No Ressource“ am Monitor.
Bei Zugriff aus der Ferne (= Remote) übernimmt das Remote-Gerät (z. B. PC oder Smartphone) den Dekodiervorgang, was die Rechenleistung des Rekorders nicht beeinflusst.
- Wählen Sie über die entsprechenden Schaltflächen einen Darstellungs-Modus aus.
Die durch Ihre Auswahl entstandenen Fenster sind jeweils im Fenster selbst links oben durchnummeriert, z. B. um im laufenden Betrieb eine bessere Kommunikation zwischen Benutzern zu ermöglichen.
- Weisen Sie pro Fenster ein Kamera-Signal zu.
Entweder individuell und manuell mithilfe der Maus. Klicken Sie dafür zunächst auf das gewünschte Fenster, sodass dieses hellblau hinterlegt ist. Klicken Sie anschließend in der entsprechenden Liste auf die gewünschte Kamera.
Oder automatisch alle verfügbaren Kameras der Reihe nach (D1, D2, …) über die entsprechende Schaltfläche.
Im Ergebnis sehen Sie im Zentrum eines jeden Fensters den zugewiesenen Kamera-Kanal (z. B. den Kanal „D1“ im Fenster „1“, den Kanal „D3“ im Fenster „5“ und den Kanal „D6“ im Fenster „3“ usw.).
Weisen Sie mehr Kameras zu, als freie Flächen in der Ansicht verfügbar sind, erstellt die Benutzeroberfläche eine zusätzliche Seite.
- Die zusätzliche Seite erreichen Sie über die entsprechende Schaltfläche mit dem Symbol „Pfeil„.
INFO:
In der Liveansicht selbst blättern Sie zwischen den Seiten mithilfe des Mausrads.
- Falls Sie alle Kamera-Bilder aus der aktuellen Ansicht entfernen wollen genügt ein Klick auf die entsprechende Schaltfläche.
- Klicken Sie auf die Schaltfläche „Anwenden“, um die Einstellung zu speichern.
Gewisse Funktionen der Netzwerkvideorekorder (NVR100x0) stehen erst ab bestimmten Firmware-Versionen zur Verfügung.
Zum Auslesen der installierten Firmware-Version:
- Klicken Sie auf der Benutzeroberfläche des Rekorders auf die Schaltfläche „Info-Menü“.
Dadurch öffnet sich ein Fenster, das u. a. die Bezeichnung der installierten Firmware-Version enthält.
Für die gleiche Information:
- Gehen Sie auf der Benutzeroberfläche des Rekorders den Pfad Info-Menü > Wartung > System Info .
Gewisse Funktionen der Netzwerkvideorekorder (NVR100x0) stehen erst ab bestimmten Firmware-Versionen zur Verfügung.
Zum Auslesen der installierten Firmware-Version:
- Klicken Sie auf der Benutzeroberfläche des Rekorders auf die Schaltfläche „Info-Menü“.
Dadurch öffnet sich ein Fenster, das u. a. die Bezeichnung der installierten Firmware-Version enthält.
Für die gleiche Information:
- Gehen Sie auf der Benutzeroberfläche des Rekorders den Pfad Info-Menü > Wartung > System Info .
Die aktuelle Firmware-Version erhalten Sie auf der Website abus.com.
Löst etwas die Bewegungserkennung einer Kamera aus zeichnet der Rekorder mit den richtigen Einstellungen umgehend die Video-Bilder eines oder mehrerer Kamera-Kanäle auf.
Führen Sie die folgenden Schritte analog für die Ereignisse Alarm und VCA aus, falls gewünscht.
Voraussetzungen
Um die Funktion einzurichten müssen folgende Voraussetzungen zwingend vorliegen:
- Der Rekorder ist in Betrieb genommen und die Kommunikation zwischen Kamera und Rekorder ist sichergestellt.
- Die Funktion „Bewegungserkennung“ ist für mindestens eine Kamera aktiviert.
"Trigger Kanal" / Kamera-Kanal wählen
- Gehen Sie auf der Benutzeroberfläche des Rekorders den Pfad Info-Menü > Kamera > Bewegung .
Dadurch erscheint die Maske „Bewegungserkennung“.
- Klicken Sie auf das Symbol für „Einstellungen“.
- Gehen Sie auf den Menü-Punkt „Trigger Kanal“.
- Wählen Sie die Kamera(s) aus, deren Bilder der Rekorder bei einer Bewegungserkennung aufzeichnet. Setzen Sie dafür einen Haken in der/den entsprechenden Checkbox/en.
BEISPIEL:
Sie haben in einem früheren Schritt die Bewegungserkennung der Kamera „D1/Seiteneingang“ aktiviert.
Sobald diese Kamera eine Bewegung erkennt zeichnet der Rekorder die Bilder der Kameras „D1/Seiteneingang“, „D2/Haupteingang“ und „D3/Tor“ auf, aber nicht die Bilder der Kamera „D4/Lager“.
- Klicken Sie auf die Schaltfläche „Anwenden“.
- Klicken Sie auf die Schaltfläche „OK“.
Dadurch gelangen Sie zurück auf die Maske „Bewegungserkennung“.
- Klicken Sie dort ebenfalls auf die Schaltfläche „Anwenden".
Bestimmen Sie als Administrator des Netzwerkvideorekorders (NVR), ob der Rekorder eine hinzugefügte Kamera auf Videoverlust überwacht.
Für eine schnelle Reaktion im Videoverlust-Fall steht Ihnen das Konfigurieren verschiedener Verknüpfungsaktionen frei, z. B. die Aktion E-Mail (automatisch versenden).
Voraussetzungen
Für das Einstellen der Videoverlust-Überwachung mithilfe des ABUS Netzwerkvideorekorders (NVR10010) müssen folgende Voraussetzungen zwingend vorliegen:
- Der Rekorder ist in Betrieb genommen.
- Der Benutzername und das Kennwort des Administrators.
- Mindestens eine Kamera ist hinzugefügt.
Videoverlust-Überwachung einstellen
- Melden Sie sich als Administrator an, mithilfe der Benutzeroberfläche des NVR und dem entsprechenden Benutzernamen und Kennwort.
- Gehen Sie den Pfad Info-Menü > Einstellungen > Kamera > Videoverlust.
Dadurch erscheint die Maske „Videoverlust“.
- Wählen Sie bei „Kamera“ die Kamera aus, die der Rekorder auf Videoverlust überwachen soll.
- Setzen Sie bei „Videoverlust Alarm aktivieren“ einen Haken in der Checkbox.
- Klicken Sie bei „Einstellungen“ auf das Zahnrad-Symbol, um für den Videoverlust-Fall eine passende automatische Reaktion (= Verknüpfungsaktion) des NVR zu konfigurieren.
- Klicken Sie auf die Schaltfläche „Anwenden“, um Ihre Einstellungen zu speichern.
Es gibt drei Varianten um in das Vollbild einer einzelnen Kamera zu wechseln, falls Sie für die Funktion Live-Ansicht grundsätzlich einen Split-Screen („2×2“, „1+5“, …) gewählt haben:
- Manuell, durch einen Benutzer, mithilfe eines Doppelklicks mit der linken Maustaste auf eines der Live-Bilder.
- Manuell, indem ein Benutzer mit Klick der rechten Maustaste auf eines der Live-Bilder das „Rechts-Klick-Menü“ öffnet und dort den Punkt „Vollbild“ wählt.
- Automatisch, durch eine Kamera, die ein voreingestelltes Ereignis detektiert hat.
Für das automatische Wechseln ins Vollbild müssen Sie zusätzlich für jedes konfigurierte Ereignis die entsprechende Verknüpfungsaktion „Vollbild Überwachung“ aktivieren.
Dieses Dokument beschreibt das Aktivieren der Aktion am Beispiel des Ereignisses Bewegungserkennung. Die Ereignisse Alarm und VCA konfigurieren Sie analog dazu.
Voraussetzungen
Um die Funktion „Ereignisgesteuerte Vollbild-Überwachung“ einzurichten müssen folgende Voraussetzungen zwingend vorliegen:
- Im Rekorder ist ein Ereignis-Szenario konfiguriert.
Vollbild-Überwachung nach Bewegungserkennung
Verknüpfungsaktion
- Gehen Sie auf der Benutzeroberfläche des Rekorders den Pfad Info-Menü > Kamera > Bewegung .
Dadurch öffnet sich die Maske „Bewegungserkennung“.
- Klicken Sie auf das Symbol für „Einstellungen“.
- Gehen Sie in die Maske „Verknüpfungsaktion“.
- Aktivieren Sie die Vollbild-Überwachung. Setzen Sie dafür in der entsprechenden Checkbox einen Haken.
- Klicken Sie auf die Schaltfläche „Anwenden“.
- Klicken Sie auf die Schaltfläche „OK“.
Dadurch gelangen Sie zurück auf die Maske „Bewegungserkennung“.
- Klicken Sie dort ebenfalls auf die Schaltfläche „Anwenden".
Verlassen Sie die Benutzeroberfläche.
Bestimmen Sie als Administrator des Netzwerkvideorekorders (NVR), ob und mit welcher Empfindlichkeit eine hinzugefügte Kamera sich selbst auf Sabotage überwacht.
Zur Sabotageüberwachung dient der Kamera ein kurzfristiger Abgleich der Helligkeitswerte auf Abdunkeln.
Für eine schnelle Reaktion im Sabotage-Fall steht Ihnen das Konfigurieren verschiedener Verknüpfungsaktionen frei, z. B. die Aktion E-Mail (automatisch versenden).
Voraussetzungen
Für das Einstellen der Sabotageüberwachung mithilfe des ABUS Netzwerkvideorekorders (NVR10010) müssen folgende Voraussetzungen zwingend vorliegen:
- Der Rekorder ist in Betrieb genommen.
- Der Benutzername und das Kennwort des Administrators.
- Mindestens eine Kamera ist hinzugefügt.
Sabotageüberwachung einstellen
- Melden Sie sich als Administrator an, mithilfe der Benutzeroberfläche des NVR und dem entsprechenden Benutzernamen und Kennwort.
- Gehen Sie den Pfad Info-Menü > Einstellungen > Kamera > Sabotageüberwachung .
Dadurch erscheint die Maske „Sabotageüberwachung Einstellungen“:
- Wählen Sie bei „Kamera“ die Kamera aus, die sich selbst auf Sabotage überwachen soll.
- Setzen Sie bei „Sabotageüberwachung aktivieren“ einen Haken in der Checkbox.
- Zeichnen Sie den Bereich direkt in das Vorschau-Bild, den die Kamera selbst auf Sabotage überwachen soll.
Halten Sie dafür die linke Maustaste gedrückt, während Sie den gewünschten Bereich rechteckig markieren. - Wählen Sie bei „Empfindlichkeit“ eine Stufe von ganz links (= wenig empfindlich) bis ganz rechts (= sehr empfindlich auf schnelle Helligkeitsunterschiede).
- Bei Bedarf: Klicken Sie bei „Einstellungen“ auf das Zahnrad-Symbol, um für den Sabotage-Fall eine passende automatische Reaktion (= Verknüpfungsaktion) des NVR zu konfigurieren.
- Falls Sie den aktuell markierten Bereich löschen wollen klicken Sie auf die Schaltfläche „Löschen“ und zeichnen Sie ggf. einen neuen Bereich.
- Klicken Sie auf die Schaltfläche „Anwenden“, um Ihre Einstellungen zu speichern.
Voraussetzungen
Für das Ausblenden von Live-Bildern aus der Liveansicht des ABUS Netzwerkvideorekorders (NVR10010) müssen folgende Voraussetzungen zwingend vorliegen:
- Der Rekorder ist in Betrieb genommen.
- Die Lokale Benutzeroberfläche oder die Web-Oberfläche des Rekorders ist einsatzbereit.
- Der Benutzername und das Kennwort des Administrators.
- Die Liveansicht zeigt mindestens ein Kamera-Bild.
Kamera in Liveansicht ausblenden
- Melden Sie sich als Administrator an, mithilfe der Benutzeroberfläche des NVR und dem entsprechenden Benutzernamen und Kennwort.
- Gehen Sie den Pfad Info-Menü > Einstellungen > Konfiguration > Liveansicht > Anzeigen .
Dadurch erscheint die Maske „Anzeigen“.
- Blenden Sie die gewünschte Kamera aus.
Entweder Sie klicken in der Liste auf die entsprechende Kamera-Nr., sodass das Kamera-Symbol und die Kamera-Nr. nicht mehr blau, sondern grau erscheinen.
Oder Sie klicken in dem entsprechenden Bildschirm-Ausschnitt auf das Schließen-Symbol, sodass die Kamera-Nr. aus dem Bildschirm-Ausschnitt verschwindet. - Klicken Sie auf die Schaltfläche „Anwenden“, um Ihre Einstellungen zu speichern.
Wie Sie individuelle Rechte für einzelne Benutzer und Zugriffsarten vergeben Sie erfahren Sie im Dokument „Benutzer verwalten“.
Je nach Kamera-Installation zeichnet eine Kamera ggf. Bilder in einem Bereich auf, der gesetzlich geschützt ist, z. B. öffentliche/private Wege neben dem eigenen Grundstück.
Bestimmen Sie als Administrator Privatzonen, um z. B. diese gesetzlich geschützten Bereiche für die Kamera auszublenden.
Voraussetzungen
Für das Markieren von Privatzonen mithilfe des ABUS Netzwerkvideorekorders (NVR1010) müssen folgende Voraussetzungen zwingend vorliegen:
- Der Rekorder ist in Betrieb genommen
- Der Benutzername und das Kennwort des Administrators
- Mindestens eine Kamera ist hinzugefügt
Privatzonen definieren/löschen
- Melden Sie sich als Administrator an, mithilfe der Benutzeroberfläche des NVR und dem entsprechenden Benutzernamen und Kennwort
- Gehen Sie den Pfad Info-Menü > Einstellungen > Kamera > Privatzone
Dadurch erscheint die Maske "Privatzone Einstellungen"
- Wählen Sie bei "Kamera" die Kamera aus, in deren Bild Sie Teile ausblenden wollen
- Setzen Sie bei "Privatzone aktivieren" einen Haken in der Checkbox
- Zeichnen Sie die erste Privatzone direkt in das Vorschau-Bild. Halten Sie dafür die linke Maustaste gedrückt, während Sie den gewünschten Bereich rechteckig markieren.
Dadurch erscheint die "Zone 1" im Vorschau-Bild.
- Bei Bedarf: Wiederholen Sie den Vorgang, bis Sie die max. 4 unterstützten Privatzonen gezeichnet haben
- Falls Sie eine bzw. alle Privatzonen löschen wollen, klicken Sie auf die mit den jeweils gleichen Farben markierten Schaltflächen "Zone 1-4 löschen" bzw. "Alle löschen".
- Klicken Sie auf die Schaltfläche "Anwenden", um Ihre Einstellungen zu speichern.
Über den Wiedergabe-Typ „Multi-Timeshift“ werten Sie gezielt und ausschließlich Video-Daten einer Kamera aus. Das Besondere: Der Rekorder zeigt Ihnen bis zu 16 verschiedene Zeitpunkte auf einem Bildschirm.
Das hilft vor allem, wenn keine weiteren Suchkriterien vorliegen, wie z. B. Bewegungserkennung, Alarm, VCA, Markierungen usw.
Für die Suche nach anderen Video-Daten müssen Sie auf andere Wiedergabe-Typen zugreifen.
Voraussetzungen
Um mithilfe des Wiedergabe-Typs „Multi-Timeshift“ Suchergebnisse zu erhalten müssen folgende Voraussetzungen zwingend vorliegen:
- Aufgezeichnete Video-Daten auf der internen Festplatte oder einem kompatiblen externen, angeschlossenem Speichermedium.
Wiedergabe-Typ „Multi-Timeshift“
Um die zu verschiedenen Zeitpunkten aufgezeichneten Video-Daten einer Kamera parallel anzusehen:
- Gehen Sie auf der Benutzeroberfläche des Rekorders den Pfad Info-Menü > Wiedergabe .
- Wählen Sie links oben im entsprechenden Auswahl-Feld den Wiedergabe-Typ „Multi-Timeshift“.
- Wählen Sie rechts oben einen Kamera-Kanal aus, indem Sie einen Haken in der entsprechenden Checkbox setzen.
- Wählen Sie an der Seite rechts die Anzahl der Segmente für die simultane Wiedergabe aus.
Je mehr Segmente Sie wählen, desto geringer ist der Zeitabstand während der Wiedergabe von einem Segment zum anderen.
Die Unterteilung der Segmente folgt dabei der Formel: Dauer der Aufzeichnung pro Tag / Anzahl der Segmente = Zeitabstand pro Segment.
BEISPIEL:
Sie wählen einen Tag, an dem der Rekorder acht Stunden Video-Daten aufgezeichnet hat.
Sie wählen zudem 16 Segmente, damit also 16 Video-Bild-Ausschnitte, die Ihnen der Rekorder auf einen Blick anzeigt.
Das bedeutet, dass der Zeitabstand pro angezeigtem Video-Bild (und damit der Zeitraum für ein Segment) eine halbe Stunde beträgt (da entsprechend der Formel 8 : 16 = 0,5).
- Wählen Sie über den Kalender ein Datum aus.
Der Rekorder zeigt Ihnen jetzt die entsprechenden Video-Daten.
Damit der Netzwerkvideorekorder (NVR) auf Dauer oder bei verschiedenen Ereignissen Video-Bilder bzw. Einzel-Bilder speichert/aufzeichnet müssen Sie als Administrator entsprechende Zeitpläne erstellen.
Voraussetzungen
Um im NVR einen Zeitplan zu erstellen müssen folgende Voraussetzungen zwingend vorliegen:
- Der Rekorder ist in Betrieb genommen.
- Der Benutzername und das Kennwort des Administrators.
- Mindestens eine Kamera ist dem Rekorder hinzugefügt.
1. Zeitplan einrichten
- Melden Sie sich als Administrator an, mithilfe der Lokalen Benutzer-Oberfläche des NVR und dem entsprechenden Benutzernamen und Kennwort.
- Gehen Sie auf der Benutzer-Oberfläche des Rekorders den Pfad Info-Menü > Einstellungen > Aufzeichnung > Zeitplan .
- Gehen Sie entweder in die Maske „Aufzeichnung“ (um Zeitpläne für Video-Bilder/Aufnahmen einzurichten) oder in die Maske „Sofortbild“ (um Zeitpläne für Einzel-Bilder/Snapshots einzurichten).
Die Masken „Aufzeichnung“ und „Sofortbild“ sind gleich aufgebaut und beinhalten die gleichen Funktionen. Die weiteren Schritte sind anhand der Maske „Aufzeichnung“ erklärt.
Die Maske „Aufzeichnung“ zeigt Ihnen den Zeitplan als Raster. Der Raster enthält von oben nach unten die Wochentage von Montag bis Sonntag. Und von links nach rechts die jeweilige Uhrzeit von 00:00 Uhr bis 24:00 Uhr.
- Wählen Sie über das entsprechende Feld zunächst eine Kamera aus, für die Sie einen Zeitplan festlegen wollen.
- Setzen Sie dann einen Haken in der Checkbox „Zeitplan aktivieren“.
Variante A)
Einen Zeitplan der zu einer vollen oder halben Stunde anfängt bzw. endet zeichnen Sie am einfachsten selbst mithilfe der Maus:
- Klicken Sie, in der Legende am rechten Bildschirmrand, zuerst auf den gewünschten Auslöse-Grund.
- Daueraufnahme (= durchgehende Aufnahme)
- Ereignis (egal ob Bewegung, Alarm oder VCA)
- Bewegung
- Alarm
- M | A (= egal ob Bewegung oder Alarm)
- M & A (= muss gleichzeitig Bewegung und Alarm)
- Keine
BEISPIEL:
Von Montag bis Freitag brauchen Sie keine Aufzeichnungen.
Klicken Sie dafür zunächst auf „Keine“ und führen dann die Schritte aus, wie im Weiteren beschrieben.
Von Samstag bis Sonntag soll der Rekorder aufgrund einer Bewegungserkennung oder eines Alarms aufzeichnen.
Klicken Sie dafür auf „M | A“ und führen wiederum die im weiteren beschriebenen Schritte aus.
- Zeichnen Sie, mithilfe der gedrückten linken Maustaste, die gewünschte(n) Zeit(en) direkt in den Raster.
Variante B)
Für einen minutengenauen Zeitplan:
- Klicken Sie zunächst auf die Schaltfläche „Bearbeiten“.
Es öffnet sich ein Fenster.
- Wählen Sie dort einen Wochentag (z. B. „Mo“ für Montag“), an dem der Zeitplan gelten soll.
- Aktivieren oder deaktivieren Sie die Option „Ganzen Tag“.
Wenn Sie uhrzeitabhängige Einstellungen treffen wollen muss die Option „Ganzen Tag“ deaktiviert sein. Fahren Sie in solch einem Fall mit den nächsten Schritten fort:
- Geben Sie im Auswahlfeld „Typ“ den Auslöse-Grund an:
- Daueraufnahme (= durchgehende Aufnahme)
- Ereignis (egal ob Bewegung, Alarm oder VCA)
- Bewegung
- Alarm
- M | A (= egal ob Bewegung oder Alarm)
- M & A (= muss gleichzeitig Bewegung und Alarm)
- Keine
- Bestimmen Sie maximal 8 überschneidungsfreie Zeiträume für den ausgewählten Wochentag, in denen der Rekorder auf Basis des zuvor gewählten Typs aufzeichnet.
- Klicken Sie auf die Schaltfläche „Anwenden“.
- Falls Sie weitere Wochentage mit dem genau gleichen Zeitplan einstellen wollen klicken Sie auf die Schaltfläche „Kopieren“.
- Wählen Sie dann einen neuen Wochentag.
- Klicken Sie daraufhin auf die Schaltfläche „Einfügen“.
- Klicken Sie nun wiederum auf die Schaltfläche „Anwenden“.
- Sobald Sie alle gewünschten Zeitpläne nach diesem Muster erstellt haben klicken Sie auf die Schaltfläche „OK“.
Damit gelangen Sie zurück auf die Maske „Aufzeichnung“.
- Klicken Sie dort auf die Schaltfläche „Anwenden“.
- Bei Bedarf: Wiederholen Sie die zuvor erklärten Schritte für jede Kamera, mit deren Hilfe der Rekorder aufzeichnen soll.
Für den Export von gespeicherten Video-Daten von einem Netzwerkvideorekorder auf ein externes Medium (z. B USB-Stick) stehen Ihnen zwei Optionen zur Verfügung.
Entweder Sie nutzen in der Wiedergabe-Ansicht die „Export-Funktionen“, um einzelne Video-Daten einer Kamera (bzw. mehrerer Kameras Stück für Stück) zu definieren, schneiden, sperren, markieren und exportieren.
Oder Sie nutzen die allgemeine „Video-Export“-Funktion des Rekorders, um Video-Daten (einer bzw.) mehrerer Kameras gleichzeitig zu definieren, schneiden und exportieren.
Voraussetzungen
Um auf Festplatte gespeicherte Video-Daten von einem Netzwerkvideorekorder zu exportieren müssen folgende Voraussetzungen zwingend vorliegen:
- Ein kompatibles Speicher-Medium mit ausreichend freiem Speicher ist mit dem Rekorder verbunden.
„Export-Funktionen“ in der Wiedergabe-Ansicht
Die Export-Funktion in der Wiedergabe-Ansicht empfehlen wir um ausgewählte Daten einzelner Kameras zu bearbeiten und direkt zu exportieren.
- Gehen Sie auf der Benutzeroberfläche des Rekorders den Pfad Info-Menü > Wiedergabe .
- Wählen Sie eine Aufnahme aus.
Export vorbereiten
- Mit den folgenden Aktionen untersuchen, schneiden, sperren und/oder markieren Sie die ausgewählte Aufnahme:
- Symbol „Schere": Videoclip starten/stoppen
Beim Aktivieren der Funktion merkt sich der Rekorder den aktuellen Zeitpunkt der Aufnahme. Klicken Sie nun auf einen anderen Zeitpunkt, so markiert der NVR den entsprechenden Zeitraum für den Export. - Symbol „Foto-Kamera": Sofortbild speichern
Speichert das aktuell angezeigte Bild intern auf der Festplatte des Rekorders. - Symbol „Geschlossenes Schloss": Datei sperren
Der NVR sperrt die aktuell ausgewählte Datei bzw. Szene. Bei vollem Speicher überschreibt der Rekorder diese Datei nicht. - Symbol „Markierung": Markierung („Tag„) hinzufügen
Erstellt eine Markierung am aktuellen Zeitpunkt der Aufnahme. Diese Markierungen rufen Sie mithilfe des Wiedergabe-Type „Markierung„ auf. - Symbol „benutzerdefinierte Markierung": Benutzerdefinierte Markierung („Tag„) hinzufügen
Erstellt eine Markierung mit benutzerdefiniertem Text am aktuellen Zeitpunkt der Aufnahme. Diese Markierungen rufen Sie mithilfe des Wiedergabe-Type „Markierung„ auf. - Symbol „Lupe": Digital-Zoom aktivieren
Export durchführen / „Export-Verwaltung“
Mithilfe der Export-Verwaltung exportieren Sie die im Schritt zuvor vorbereiteten Aufzeichnungsdaten, z. B. auf einen USB-Stick.
- Schließen Sie das externe Speicher-Medium an, falls nicht schon geschehen (per USB, nur bei Modell NVR10040 bei Bedarf per eSATA).
- Klicken Sie in der Wiedergabe-Ansicht auf das Symbol „Zahnräder„, um die Export-Verwaltung zu öffnen.
Dadurch öffnet sich das Fenster „Dateiverwaltung“.
- Wählen Sie einen „Export-Typ“, z. B. Videoclips.
In der entsprechenden Maske erscheinen die zuvor bearbeiteten Video-Daten der Kamera-Kanäle „D1“ bis „D32“.
- Wählen Sie die zu exportierenden Daten.
Um alle Daten gleichzeitig zu exportieren klicken Sie auf die Schaltfläche „Alle exportieren“.
Oder setzen Sie einen Haken in die entsprechenden Checkboxen, um einzelne Aufnahmen zu exportieren und klicken dann auf die Schaltfläche „Export“. - Wählen Sie einen konkreten Speicher-Ort auf dem Speicher-Medium aus.
- Legen Sie fest, ob der Rekorder den Video-Player alleine oder den Video-Player und die Video-Daten gemeinsam exportiert.
INFO:
Um exportierte Video-Daten unabhängig vom Rekorder anzusehen benötigen Sie zwingend den Video-Player.
Anschließend öffnet sich ein kleines Fenster, das den Sicherungsfortschritt anzeigt.
Tipp: Überprüfen Sie mithilfe des exportierten Video-Players, ob der Export einwandfrei funktioniert hat.
Allgemeine „Video-Export“-Funktion
Die allgemeine Funktion Video-Export des Rekorders empfehlen wir um schnell mehrere und unbearbeitete Datensätze einer, mehrerer oder aller Kameras zu exportieren.
- Schließen Sie das externe Speicher-Medium an, falls nicht schon geschehen (per USB, nur bei Modell NVR10040 bei Bedarf per eSATA).
- Gehen Sie auf der Benutzeroberfläche des Rekorders Pfad Info-Menü > Export .
- Wählen Sie eine Teil-Maske, z. B. „Dauer“.
- Wählen Sie die IP-Kamera(s) bzw. die entsprechenden Kamera-Kanäle.
- Wählen Sie den Aufnahme-Typ.
- Ausschließlich in Teil-Maske „Ereignis„ und „Bild„: Wählen Sie den Filter.
- Ausschließlich in Teil-Maske „Bild„: Wählen Sie den Bild-Typ.
- Wählen Sie den Datei-Typ.
- Wählen Sie die Startzeit.
- Wählen Sie die Endzeit.
- Klicken Sie auf die Schaltfläche „Suchen“.
Es erscheint das Fenster „Suchergebnisse“ mit der Maske „Liste“ oder „Tabelle“.
- Falls gewünscht: Sehen Sie sich die gefundenen einzelnen Aufnahmen an, indem Sie auf das jeweilige Playback-Symbol ► klicken.
- Falls gewünscht: Sperren oder entsperren Sie einzelne oder alle Dateien, indem Sie auf das jeweilige Symbol klicken.
INFO:
Manuell gesperrte Dateien überschreibt der Rekorder niemals.
Auch dann nicht, wenn grundsätzlich eine Vorhaltezeit eingestellt ist.
- Wählen Sie die zu exportierenden Daten aus, indem Sie einen Haken in die entsprechende Checkbox setzen
- Klicken Sie auf die Schaltfläche „Export“.
Dadurch öffnet sich das Fenster „Export“.
- Wählen Sie im Feld „Gerätenamen“ das Medium, auf das der Rekorder die Daten überträgt.
Falls der Rekorder das angeschlossene und gewünschte Medium nicht anzeigt klicken Sie bitte auf die Schaltfläche „Aktualisieren“.
Falls das Medium dann immer noch nicht angezeigt wird trennen Sie die Verbindung vom Rekorder zum Medium. Verbinden Sie die beiden Geräte anschließend erneut. - Wählen Sie auf dem Medium den genauen Ort, auf dem der Rekorder die Daten ablegt.
- Klicken Sie auf die Schaltfläche „Export“, um den Export zu starten.
Dadurch öffnet ein Fenster.
- Legen Sie fest, ob der Rekorder den Video-Player alleine oder den Video-Player und die Video-Daten gemeinsam exportiert.
INFO:
Manuell gesperrte Dateien überschreibt der Rekorder niemals.
Auch dann nicht, wenn grundsätzlich eine Vorhaltezeit eingestellt ist.
Anschließend öffnet sich ein kleines Fenster, das den Sicherungsfortschritt anzeigt.
Tipp: Überprüfen Sie mithilfe des exportierten Video-Players, ob der Export einwandfrei funktioniert hat.
Über den Wiedergabe-Typ „Ereignis“ werten Sie gezielt und ausschließlich Video-Daten aus, die der Rekorder aufgrund von Bewegungserkennung, VCA– oder Alarm-Funktionen gespeichert hat.
Für die Suche nach anderen Video-Daten müssen Sie auf andere Wiedergabe-Typen zugreifen.
Voraussetzungen
Um mithilfe des Wiedergabe-Typs „Ereignis“ Suchergebnisse zu erhalten müssen folgende Voraussetzungen zwingend vorliegen:
- Aufgezeichnete Video-Daten auf der internen Festplatte oder einem kompatiblen externen, angeschlossenem Speichermedium.
Wiedergabe-Typ „Ereignis“
Um ein Ereignis, also eine Aufzeichnung aufgrund einer Bewegungserkennung, eines Alarms, oder einer aktiven VCA-Funktion zu finden:
- Gehen Sie auf der Benutzeroberfläche des Rekorders den Pfad Info-Menü > Wiedergabe .
Dadurch befinden Sie sich in der Wiedergabe-Ansicht.
- Wählen Sie links oben im entsprechenden Auswahl-Feld den Wiedergabe-Typ „Ereignis“.
- Wählen Sie anschließend rechts oben im Auswahl-Feld „Filter 1“ einen „Ereignis-Typen“ aus:
- Bewegung
- Alarm
- VCA
- Falls Sie „VCA“ gewählt haben bestimmen Sie als nächstes im Auswahl-Feld „Filter 2“ einen „VCA-Typen“:
- Alle
- Tripwire
- Intrusion
- Face
- Wählen Sie rechts oben einen oder mehrere Kamera-Kanäle aus, indem Sie einen Haken in der entsprechenden Checkbox setzen.
INFO:
Der Rekorder zeigt in der Wiedergabe-Ansicht der Lokalen Benutzeroberfläche immer den Main-Stream der jeweiligen Kamera.
Übersteigt die Anzahl der darzustellenden Kameras die Dekodierleistung des Rekorders erscheint der Hinweis „No Ressource“ am Monitor.
Bei Zugriff aus der Ferne (= Remote) übernimmt das Remote-Gerät (z. B. PC oder Smartphone) den Dekodiervorgang, was die Rechenleistung des Rekorders nicht beeinflusst.
- Wählen Sie rechts ein Start-Datum und eine Start-Uhrzeit aus.
- Wählen Sie rechts ein End-Datum und eine End-Uhrzeit aus.
- Klicken Sie auf die Schaltfläche „Suchen“.
Der Rekorder zeigt Ihnen jetzt die Suchergebnisse.
Aufgrund von Bewegungserkennung aufgezeichnete Daten suchen und finden Sie in der Wiedergabe-Ansicht.
In der Wiedergabe-Ansicht steht Ihnen ein Filter zur Verfügung, mit dessen Hilfe Sie alle aufgezeichneten Daten sehr schnell auf bestimmte Zeiträume und/oder einzelne Kamera-Bilder durchsuchen.
Der Rekorder spielt die Daten in der Qualität ab, in der sie die IP-Kameras aufgezeichnet haben.
Voraussetzungen
Um in der Wiedergabe-Ansicht Aufzeichnungen aufgrund von Bewegungserkennungen zu finden müssen folgende Voraussetzungen zwingend vorliegen:
- Der Rekorder hat Zugriff auf die interne Festplatte oder eine externe Speichereinheit.
- Das entsprechende Speichermedium enthält eine Aufzeichnung aufgrund einer Bewegungserkennung.
Suche Aufzeichnung aufgrund Bewegungserkennung
- Gehen Sie den Pfad Info-Menü > Wiedergabe .
Damit befinden Sie sich in der „Wiedergabe-Ansicht“.
- Wählen Sie über das entsprechende Auswahlfeld links oben den Wiedergabe-Typ „Ereignis“.
Rechts neben dem Bild befindet sich der Filter.
- Setzen Sie rechts oben den „Filter 1“ auf den Wert „Bewegung“.
- Wählen Sie, welche aufgezeichneten Kamera-Bilder der Rekorder durchsucht, indem Sie einen Haken in die entsprechenden Checkboxen setzen.
- Wählen Sie eine Startzeit, inkl. Datum und Uhrzeit.
- Wählen Sie eine Endzeit, inkl. Datum und Uhrzeit.
- Klicken Sie auf die Schaltfläche „Suchen“.
Die Suchergebnisse finden Sie in der Zeitleiste als blaue Balken und in einer Liste rechts neben dem Wiedergabe-Bild.
Um eine bestimmte Aufzeichnung wiederzugeben:
Variante A)
- Wählen Sie aus der Liste einen Eintrag aus, indem Sie einen Haken in der entsprechenden Checkbox setzen.
- Und starten dann die Wiedergabe durch einen Klick auf das Playback-Symbol ►.
Variante B)
- Klicken Sie direkt auf einen Zeitpunkt innerhalb der Zeitleiste.
Die Wiedergabe startet dann automatisch.
Über den Wiedergabe-Typ „Bild“ werten Sie gezielt und ausschließlich intern auf dem Netzwerkvideorekorder gespeicherte einzelne Bilder aus, die Snapshots.
Für die Suche nach Video-Daten müssen Sie auf andere Wiedergabe-Typen zugreifen.
Voraussetzungen
Um mithilfe des Wiedergabe-Typs „Bild“ Suchergebnisse zu erhalten müssen folgende Voraussetzungen zwingend vorliegen:
- Aufgezeichnete Video-Daten auf der internen Festplatte oder einem kompatiblen externen, angeschlossenem Speichermedium.
Wiedergabe-Typ „Bild“
Um Bilder bzw. die gespeicherten Snapshots zu finden:
- Gehen Sie auf der Benutzeroberfläche des Rekorders den Pfad Info-Menü > Wiedergabe .
- Wählen Sie links oben im entsprechenden Auswahl-Feld den Wiedergabe-Typ „Bild“.
- Wählen Sie rechts oben einen oder mehrere Kamera-Kanäle aus, indem Sie einen Haken in der entsprechenden Checkbox setzen.
- Wählen Sie ein Start-Datum und eine Start-Uhrzeit aus.
- Wählen Sie ein End-Datum und eine End-Uhrzeit aus.
- Klicken Sie auf die Schaltfläche „Suchen“.
Der Rekorder zeigt Ihnen jetzt die Suchergebnisse.
Fügen Sie dem ABUS Netzwerkvideorekorder (NVR100x0) Kameras hinzu, entweder während der Erstinbetriebnahme oder später im laufenden Betrieb.
Das Hinzufügen im laufenden Betrieb erfolgt entweder benutzerdefiniert/manuell (durch Eingabe der lokalen IP-Adresse der Kamera, der Protokolle, Ports und Benutzerkennung) oder halbautomatisch.
Voraussetzungen
Für das Hinzufügen von IP-Kameras zu einem ABUS Netzwerkvideorekorder (NVR10010) müssen folgende Voraussetzungen zwingend vorliegen:
- Der Rekorder und die IP-Kamera sind in einem gemeinsamen lokalen/heimischen Netzwerk.
- Der Rekorder ist mit einem Monitor verbunden (VGA/HDMI-Schnittstelle).
- Eine USB-Maus ist am Rekorder eingesteckt.
Kamera hinzufügen
- Melden Sie sich als Administrator an, mithilfe der Benutzer-Oberfläche des NVR und dem entsprechenden Benutzernamen und Kennwort.
- Gehen Sie den Pfad Info-Menü > Einstellungen > Kamera > IP-Kamera .
Dadurch erscheint die Teil-Maske „IP Kamera“, die eine Tabelle mit allen sich im lokalen Netzwerk befindlichen IP-Kameras enthält.
Für bereits hinzugefügte Kameras zeigt die Tabelle z. B. den Kamera-Status an (► für online bzw. ! für offline).
- Falls die Maske die gewünschte Kamera nicht anzeigt klicken Sie auf die Schaltfläche „Aktualisieren“.
INFO:
Falls die Maske die Kamera immer noch nicht anzeigt überprüfen Sie die Netzwerkverbindung und die Spannungsversorgung der Kamera. Klicken Sie anschließend auf die Schaltfläche „Aktualisieren“.
Um die Kamera dem NVR hinzuzufügen stehen Ihnen drei Varianten zur Verfügung:
Variante A): „Schnelles Hinzufügen“
INFO:
Hierzu muss die Kamera auf Standard-Benutzer-Einstellungen und Standard-Port-Einstellungen gesetzt sein.
- Klicken Sie auf das Symbol +.
Variante B): „Alle Hinzufügen“
- Klicken Sie auf die Schaltfläche „Alle hinzufügen“, um alle angezeigten Kameras gleichzeitig und halbautomatisch hinzuzufügen.
Je nach Anzahl der hinzuzufügenden Kameras dauert es ca. 1 Minute, bis der NVR die hinzugefügten Kameras anzeigt.
Variante C): „Benutzerdefiniertes Hinzufügen“
- Klicken Sie auf die Schaltfläche „Benutzerdefiniertes Hinzufügen“.
Dadurch öffnet sich das Fenster „IP-Kamera hinzufügen (benutzerdef.)“.
- Klicken Sie ggf. auf die Schaltfläche „Suchen“, falls das Fenster die gewünschte Kamera nicht anzeigt.
- Markieren Sie die gewünschte Kamera in der Tabelle durch einen Klick in die entsprechende Zeile.
- Ändern Sie nach Bedarf die IP-Adresse der IP- bzw. Netzwerk-Kamera, das Kommunikations-Protokoll und den Management-Port.
- Geben Sie den Benutzernamen und das Passwort des Kamera-Administrators ein.
- Klicken Sie auf die Schaltfläche „Hinzufügen“, um Ihre Einstellungen zum Rekorder zu übertragen und damit dort zu speichern.
Dadurch gelangen Sie zurück auf die Teil-Maske „IP Kameras“.
Die Kamera ist hinzugefügt und online, solange in der Spalte „Status“ das Symbol ► erscheint.
Über die Funktion „Wiedergabe“ in der Benutzer-Oberfläche des Netzwerkvideorekorders erhalten Sie Zugriff auf gespeicherte Video-Daten, die mithilfe angebundener IP-Kameras aufgezeichnet wurden.
In der Wiedergabe-Ansicht des Rekorders stehen Ihnen mehrere Wiedergabe-„Typen" zur Verfügung:
- Dauer
- Ereignis
- Markierung
- Multi-Timeshift
- Externe Datei
- Bild
Nutzen Sie die Wiedergabe-Typen je nach Bedarf.
Das folgende Dokument beschreibt detailliert den Wiedergabe-Typ „Dauer" und für alle Wiedergabe-Typen beispielhaft die Elemente:
- Kalender
- Zeitleiste
- Time-Tracker
- Aktionsleiste
Der Rekorder spielt die Daten grundsätzlich in der Qualität ab, die durch die Einstellungen in den Netzwerk-Kameras festgelegt wurde.
Voraussetzungen
Um die Wiedergabe-Ansicht des Netzwerkvideorekorders (NVR10010) zu nutzen müssen folgende Voraussetzungen zwingend vorliegen:
- Aufgezeichnete Video-Daten auf der internen Festplatte oder einem kompatiblen externen, angeschlossenem Speichermedium.
Wie erreiche ich die Wiedergabe-Ansicht?
- Die Wiedergabe-Ansicht erreichen Sie via Playback-Symbol
- in der Menüleiste, ganz oben am Bildschirmrand
- in der Aktionsleiste im Live-Bild
- im Rechts-Klick-Menü
Wiedergabe-Typ „Dauer“
Bei jedem Öffnen der Wiedergabe-Ansicht sehen Sie als Standard-Ansicht den Wiedergabe-Typ „Dauer“.
Über den Wiedergabe-Typ „Dauer“ werten Sie alle aufgezeichneten Daten auf einmal aus.
- Wählen Sie einen der anderen Wiedergabe-Typen, um gezieltere Suchergebnisse zu erhalten: Ereignis, Markierung, Multi-Timeshift, Externe Datei, Bild
Je nach gewähltem Wiedergabe-Typ stehen Ihnen unterschiedliche Bedienelemente in der Wiedergabe-Ansicht zu Verfügung.
Um die Wiedergabe-Ansicht grundsätzlich kennenzulernen ist im Weiteren der Wiedergabe-Typ „Normal“ detailliert beschrieben.
Kamera-Archiv wählen
INFO:
Der NVR verwaltet Kamera-Archive im Hintergrund über die Kennungen/Bezeichnungen „D1“ bis „D32“.
Falls Sie eine Kamera durch eine andere auf der gleichen Kanal-Kennung ersetzen, so bleiben die bisher aufgezeichneten Daten auf diesem Kanal erhalten.
Um auf das Kamera-Archiv bzw. die am Rekorder aufgezeichneten Video-Daten bestimmter Kameras zuzugreifen:
- Wählen Sie eine oder mehrere Kameras in der Kameraliste aus, durch das Setzen eines Hakens in die entsprechende Checkbox.
Der Rekorder aktiviert automatisch die passende Ansicht, falls Sie mehrere Kameras auswählen.
INFO:
Der Rekorder zeigt in der Wiedergabe-Ansicht der Lokalen Benutzeroberfläche immer den Main-Stream der jeweiligen Kamera.
Übersteigt die Anzahl der darzustellenden Kameras die Dekodierleistung des Rekorders erscheint der Hinweis „No Ressource“ am Monitor.
Bei Zugriff aus der Ferne (= Remote) übernimmt das Remote-Gerät (z. B. PC oder Smartphone) den Dekodiervorgang, was die Rechenleistung des Rekorders nicht beeinflusst.
Falls Sie mehrere Kameras auswählen zeigt der Rekorder für alle Kamera-Kanäle immer den gleichen Zeitpunkt (siehe Position Time-Tracker).
Kalender, Zeitleiste und Time-Tracker
Der Kalender zeigt, an welchen Tagen eine Aufzeichnung vorhanden ist bzw. welcher Tag aktuell ausgewählt ist:
- keine Aufzeichnung vorhanden >> hellblaue Markierung
- Aufzeichnung vorhanden >> dunkelblaue Markierung
- Aufzeichnung vorhanden und Tag gewählt >> rote Markierung
Um eine konkrete Aufnahme zu finden:
- Wählen Sie über den Kalender ein Datum.
Der Ihnen auf der Zeitleiste angezeigte Zeitkorridor umfasst als Standard 30 Minuten.
- Falls gewünscht: Wählen Sie im Bereich Segmente einen anderen Zeitkorridor (letzte Stunde, 2 Stunden, 6 Stunden oder 24 Stunden) für den gewählten Tag.
- Falls gewünscht: Schalten Sie für den ausgewählten Tag auf den nächsten oder vorherigen Zeitkorridor mithilfe der entsprechenden Pfeil-Tasten.
Die Zeitleiste zeigt für die Aufzeichnungsarten Dauer und Ereignis (Bewegung, Alarm, VCA) unterschiedlich farbige Balken:
- Blau = Daueraufzeichnung
- Rot = Aufzeichnung aufgrund von Ereignissen (Bewegung, Alarm und/oder VCA)
- Grün = „Smart-Suche“; abhängig von gesetzten Filtern
- Bewegen Sie als nächstes den Maus-Zeiger entlang der Zeitleiste um Vorschau-Bilder der Aufnahme zu erhalten.
- Klicken Sie anschließend auf einen konkreten Punkt auf der Zeitleiste, um die Wiedergabe an der gewünschten Zeit zu starten.
Das Element Time-Tracker zeigt an, zu welcher Uhrzeit die angezeigten Video-Bilder entstanden sind. Während Sie sich eine Aufnahme ansehen läuft der Time-Tracker auf der Zeitleiste einsprechend mit.
Aktionsleiste bedienen
Die Aktionsleiste befindet sich in der Wiedergabe-Ansicht ganz unten.
Mit der Aktionsleiste steuern Sie ausgewählte bzw. die aktuell angezeigte Aufnahme. Die Aktionsleiste ist in folgende vier Bereiche unterteilt:
- Smart
- Audio
- Export
- Playback
Aufnahme abspielen / „Playback“-Funktion
Die Playback-Funktion ist das Kernelement der Wiedergabe.
- Folgende Aktionen stehen Ihnen zur Verfügung, um aufgezeichnete Video-Daten wiederzugeben:
- Wiedergabe Rückwärts
- Wiedergabe Stopp
- Wiedergabe Start / Pause
- 30 Sekunden zurück springen
- 30 Sekunden vorwärts springen
- Wiedergabe verlangsamen (8x >> 1x)
- Wiedergabe schneller laufen lassen (1x >> 8x)
- Vorheriger Tag
- Nächster Tag
- 180° drehen (ausschließlich bei „Hemispheric„-Kameras)
- 360° drehen (ausschließlich bei „Hemispheric„-Kameras)
- Zoom (ausschließlich bei „Hemispheric„-Kameras)
- Vollbild (ausschließlich bei „Hemispheric„-Kameras)
„Smart-Suche“-Funktion
INFO:
Nicht alle Kameras unterstützen die Funktion „Smart-Suche“.
Die Smart-Suche stellt Ihnen eine schnelle Filter-Funktion zum Auswerten von aufgezeichneten Daten zur Verfügung.
- Folgende Aktionen stehen Ihnen zur Verfügung:
- Vollbild Bewegungs-Analyse
- Tripwire Detection-Suche (2 Punkte im Bild setzen)
- Intrusion Detection-Suche (4 Punkt im Bild setze„Audio“-Funktion
INFO:
Um die Audio-Funktion in der Wiedergabe-Ansicht zu nutzen muss die Funktion grundsätzlich freigegeben sein.
HINWEIS:
Achten Sie beim Einsatz von Audioaufzeichnungen auf die gesetzlichen Vorgaben am Objekt/Einsatzort.
Manche Kameras enthalten die Funktion Umgebungsgeräusche aufzunehmen. Über die Audio-Funktion des Rekorders steuern Sie, ob er in der Wiedergabe-Ansicht ein aufgezeichnetes Audiosignal ausgibt (und in welcher Lautstärke das geschieht) oder nicht:
- Aktivieren oder deaktivieren Sie die Audioausgabe, indem Sie auf das Symbol „Lautsprecher„ klicken.
- Falls die Funktion Audio aktiviert ist: Stellen Sie nach Bedarf die Lautstärke ein mithilfe des entsprechenden Schieberegelers.
Auch wenn Sie mehrere Kameras gleichzeitig anwählen erfolgt immer nur die Audiowiedergabe einer Kamera.
Falls Sie zwei oder mehr Kameras gleichzeitig ausgewählt haben gibt ein roter Rahmen um eines der Kamera-Bilder an, welches Audiosignal der Rekorder ausgibt.
„Export“-Funktion
Mit den Aktionen der Export-Funktion wählen, sperren und/oder markieren Sie Daten aus der laufenden Wiedergabe heraus für den Export auf einen externen Datenträger.
Ausschließlich der Administrator kann Benutzer der Level „Betreiber“ und „Gast“ anlegen, bearbeiten und löschen.
Jede Person, die den Netzwerkvideorekorder (NVR) im Regelbetrieb bedienen soll, benötigt individuelle Zugangsdaten, um auf die Benutzeroberfläche des NVR zu gelangen.
Dafür muss der Administrator für jede Person einen „Benutzer“ erstellen.
Mit einem Benutzer ist z. B. verknüpft, von welchem PC der Zugriff erlaubt ist und welche weiteren Rechte für diese Person vergeben wurden.
Voraussetzungen
Für das Hinzufügen von Benutzern zum ABUS Netzwerkvideorekorder (NVR100x0) müssen folgende Voraussetzungen zwingend vorliegen:
- Der Rekorder ist in Betrieb genommen.
- Die lokale Benutzeroberfläche oder die Web-Oberfläche des Rekorders ist einsatzbereit.
Benutzer hinzufügen
- Melden Sie sich als Administrator an, mithilfe der Benutzeroberfläche des NVR und dem entsprechenden Benutzernamen und Kennwort.
- Gehen Sie den Pfad Info-Menü > Einstellungen > Konfiguration > Benutzer .
Dadurch erscheint die Maske „Benutzer verwalten“:
Die darin enthaltene Tabelle zeigt mindestens den Benutzer „Administrator“ und ggf. alle aktuell angelegten Benutzer der Level „Betreiber“ und „Gast“.
- Klicken Sie auf die Schaltfläche „Hinzufügen“.
Um einen bestehenden Benutzer zu bearbeiten klicken Sie, in der entsprechenden Zeile, auf das Stift-Symbol.
Um einen bestehenden Benutzer sofort und dauerhaft zu löschen klicken Sie, in der entsprechenden Zeile, auf Löschen-Symbol.
Nachdem Sie auf die Schaltfläche „Hinzufügen“ geklickt haben erscheint das Fenster „Benutzer hinzufügen“.
- Tragen Sie in das entsprechende Feld einen Benutzernamen ein.
- Tragen Sie ein (vorläufiges) Passwort ein. Beachten Sie dabei die Passwort-Regeln, die Ihnen der Rekorder mit der Ihnen vorliegenden Firmware-Version anzeigt.
- Bestätigen Sie das Passwort im entsprechenden Eingabefeld.
HINWEIS:
Aus Sicherheitsgründen empfehlen wir jedem Benutzer das vom Administrator vergebene Passwort umgehend zu ändern.
- Wählen Sie bei „Ebene“ die Einstellung „Gast“ oder „Betreiber“.
- Bei Bedarf: Tragen Sie die MAC-Adresse des Geräts ein, von dem Sie dem Benutzer aus der Ferne via Internet (= Remote) Zugriff auf den NVR gewähren. Wenn Sie hier keinen Eintrag machen, kann der Benutzer per Remote grundsätzlich von allen kompatiblen Geräten auf den NVR zugreifen.
- Klicken Sie auf die Schaltfläche „OK“, um die Einstellungen zu speichern.
Dadurch gelangen Sie zurück auf die Maske „Benutzer verwalten“.
Die Web-Oberfläche des NVR bietet quasi die gleiche Funktionalität wie die Lokale Benutzer-Oberfläche des Rekorders.
Die Erstinbetriebnahme des ABUS Netzwerkvideorekorder (NVR10010) können Sie auf beiden Oberflächen vornehmen.
Allerdings führt Sie ausschließlich auf der Lokalen Benutzer-Oberfläche der Einrichtungsassistent automatisch durch die Basis-Einstellungen.
So Sie die Erstinbetriebnahme mithilfe der Web-Oberfläche durchführen müssen Sie diese Basis-Einstellungen anschließend ohne den Einrichtungsassistenten durchführen:
- Datum und Uhrzeit einstellen
- Netzwerk-Parameter konfigurieren
- Festplatten initialisieren
- Kameras hinzufügen
- Aufzeichnungs-Art festlegen
HINWEIS:
Vergewissern Sie sich direkt nach der Erstinbetriebnahme, dass Datum und Uhrzeit korrekt eingestellt sind.
Eine nachträgliche Änderung kann zu Datenverlusten führen!
Sorgen Sie rechtzeitig für eine Datensicherung.
Voraussetzungen
Für einen (ersten) Zugriff auf die Web-Oberfläche des ABUS Netzwerkvideorekorders (NVR10010) über dessen Lokale Benutzer-Oberfläche müssen folgende Voraussetzungen zwingend vorliegen:
- Der Rekorder ist per Netzwerkkabel mit dem (lokalen/heimischen) Netzwerk verbunden, mit dem auch der PC verbunden ist. (Wie Sie auf den NVR über das Internet zugreifen erfahren Sie hier).
- Der kostenfreie ABUS IP-Installer ist auf dem PC installiert.
- Die Administratoren-Rechte für den PC, um ein Browser-Plug-in zu installieren, falls nicht schon geschehen.
- Der Browser Microsoft Internet-Explorer ist einsatzbereit.
HINWEIS:
Für den späteren laufenden Betrieb ist ein Netzwerk mit ausreichenden Systemvoraussetzungen unabdingbar.
Darüber hinaus empfehlen wir ein USB-Speicher-Medium bereit zu halten, um darauf eine sog. GUID-Datei zu exportieren. Im späteren laufenden Betrieb ist die GUID-Datei notwendig um bei Verlust das Administrator-Passwort zurückzusetzen.
1. Netzwerkrekorder starten
HINWEIS:
Sie dürfen den Rekorder ausschließlich an die auf dem Typenschild angegebene Netzspannung anschließen.
Verwenden Sie zur Sicherheit eine „Unterbrechungsfreie Stromversorgung“ (USV).
- Schließen Sie den Netzwerkvideorekorder an die Stromversorgung an.
- Schalten Sie den Rekorder auf dessen Rückseite ein, falls nicht schon geschehen.
Der Rekorder führt zum Start eine kurze Diagnose durch (prüft Kamera- und Speichermedien-Anschlüsse), wobei die blaue LED an der Vorderseite des NVR blinkt.
Der Startvorgang ist abgeschlossen, wenn die LED dauerhaft blau leuchtet.
Anschließend erscheint am Monitor die lokale Benutzer-Oberfläche des Rekorders und es öffnet sich das Fenster „Aktivierung“.
2. NVR im lokalen/heimischen Netzwerk suchen und finden
Der Zugriff auf die Web-Oberfläche des Rekorders erfolgt grundsätzlich mithilfe des Internet-Explorers und der IP-Adresse des Rekorders.
- Öffnen Sie den ABUS IP-Installer.
Der geöffnete IP-Installer durchsucht automatisch das lokale/heimische Netzwerk, um ABUS Netzwerk-Produkte zu finden.
Die gefundenen Produkte zeigt der IP-Installer in einer Tabelle an:
- Bei Bedarf: Nutzen Sie bei vielen Tabellen-Einträgen die Volltext-Suche, um gezielt z. B. nach der Artikelnummer des Rekorders auszuwerten.
- Wählen Sie den gewünschten NVR aus, indem Sie auf die entsprechende Zeile doppelklicken.
Dadurch öffnet sich der Browser Internet-Explorer.
- Falls Sie einen anderen Standard-Browser nutzen und sich dieser geöffnet hat: Kopieren Sie die Daten aus der Adresszeile des Browsers und fügen Sie die Daten in die Adresszeile des Internet-Explorers ein, um das Fenster zu erreichen.
Ggf. erscheint der Hinweis „Verbindung/Zertifikat ist nicht sicher.“. Das bedeutet nicht, dass die Verbindung zum Rekorder unsicher ist.
- In diesem Fall: Klicken Sie entweder auf „Webseite trotzdem laden“ oder fügen Sie dem Browser eine „Ausnahme“ hinzu“.
- Nachdem Sie eine „Ausnahme“ hinzugefügt haben müssen Sie ggf. die Webseite einmal neu laden.
Es erscheint ein Fenster, um den Benutzernamen und das Kennwort des Administrators, sowie die Systemsprache des Rekorders festzulegen.
3. Passwort für Administrator
- Merken Sie sich den Standard-Benutzernamen „admin“ für den Administrator.
- Legen Sie ein Passwort für den Administrator fest. Beachten Sie dabei die Vorgaben für ein sicheres Passwort.
Das Administrator-Passwort brauchen Sie für den Zugang zur lokalen Benutzer-Oberfläche, spätestens nachdem der Rekorder neu gestartet wurde und für jeden Remote-Zugriff (per Web-Oberfläche, App oder CMS) auf den Rekorder.
- Geben Sie zur Kontrolle das gleiche Passwort in das entsprechende Eingabefeld erneut ein.
- Klicken Sie auf die Schaltfläche OK“.
Dadurch erscheint das Fenster „GUID-Datei exportieren“.
4. GUID-Datei anlegen/exportieren
INFO:
Sie benötigen die GUID-Datei zur Identifikation, falls Sie in der Zukunft Ihr gerade vergebenes Administrator-Passwort vergessen/verlieren, um das Kennwort zurückzusetzen.
Wir empfehlen die Datei dauerhaft auf einem geschützten Datenträger sicher zu lagern, der nicht dauerhaft/direkt mit dem Rekorder verbunden ist, um Missbrauch zu verhindern.
Falls nach Verlust des Passworts keine GUID-Datei vorliegt wenden Sie sich bitte an den ABUS Support.
- Verbinden Sie den Rekorder mit einen USB-Speicher-Medium, falls nicht schon geschehen.
- Klicken Sie auf die Schaltfläche „Export“.
Dadurch öffnet sich ein Speichern-Dialog.
- Wählen Sie einen Ort, an dem Sie die Datei (zwischen)speichern.
- Klicken Sie auf die Schaltfläche „OK“.
Dadurch erscheint das Fenster „Anmelden“.
5. System-Sprache festlegen und Login
- Geben Sie den Benutzernamen des Administrators ein.
- Geben Sie das Kennwort des Administrators ein.
- Legen Sie die System-Sprache fest, z. B. „Deutsch“.
- Klicken Sie auf die Schaltfläche „Login“.
Dadurch erscheint die Web-Oberfläche des Rekorders.
Hinweis
Vergewissern Sie sich direkt nach der Erstinbetriebnahme, dass Datum und Uhrzeit korrekt eingestellt sind.
Eine nachträgliche Änderung kann zu Datenverlusten führen!
Sorgen Sie rechtzeitig für eine Datensicherung.
Falls das für die Anzeige von Kamera-Bildern notwendige Browser-Plug-in noch nicht installiert ist erscheint anstatt eines Kamera-Bilds der Hinweis „Klicken Sie bitte hier, um das Plug-in herunterzuladen …“.
6. Browser-Plug-in downloaden und installieren
- Klicken Sie auf den Link/Hinweis „Klicken Sie bitte hier, um das Plug-in herunterzuladen …“.
Dadurch erscheint der Hinweis „Möchten Sie „ABUS Rekorder Web-Plugin.exe …“.
- Klicken Sie auf die Schaltfläche „Ausführen“.
- Bei Bedarf: Installieren Sie das Browser-Plug-in an jedem PC, von dem aus Benutzer auf die Web-Oberfläche zugreifen.
INFO:
Das Plug-in dekodiert die via NVR kommenden Live-Bilder der Kameras in Ihrem Web-Browser.
Aufgrund späterer Firmware-Updates des Rekorders müssen Sie evtl. auch das Plug-in auf Ihrem PC aktualisieren.
Die Web-Oberfläche gibt eine entsprechende Meldung aus.
Nach Abschluss der Plug-in-Installation ist die Web-Oberfläche in vollem Umfang nutzbar.
Hinweis
Vergewissern Sie sich direkt nach der Erstinbetriebnahme, dass Datum und Uhrzeit korrekt eingestellt sind.
Eine nachträgliche Änderung kann zu Datenverlusten führen!
Sorgen Sie rechtzeitig für eine Datensicherung.
Falls Sie den Einrichtungs-Assistenten der Lokalen Benutzer-Oberfläche nicht durchlaufen haben müssen Sie nun weitere Einstellungen vornehmen:
- Datum und Uhrzeit einstellen
- Netzwerk-Parameter konfigurieren
- Festplatten initialisieren
- Kameras hinzufügen
- Aufzeichnungs-Art/Typ festlegen
Wie im Software-Bereich üblich empfehlen auch wir grundsätzlich die Netzwerkvideorekorder (NVR) immer auf dem aktuellen Firmware-Stand zu halten, um ein bestmögliches Nutzererlebnis zu garantieren.
Während und nach dem Update behält der NVR seine bisherige Konfiguration bei.
Wir empfehlen dennoch vor dem Update die Einstellungen des Rekorders zu sichern.
Voraussetzungen
Um den Netzwerkvideorekorder zu aktualisieren, müssen folgende Voraussetzungen zwingend vorliegen:
- Das System ist in Betrieb genommen.
- Der Benutzername und das Kennwort des Administrators.
Aktuelle Firmware-Version downloaden
- Laden Sie die aktuelle Firmware-Datei des NVR herunter. (Die aktuelle Firmware-Version erhalten Sie auf der Website mobil.abus.com)
- Entpacken Sie die Firmware-Datei (*.mav) aus dem Zip-Ordner und kopieren Sie diese anschließend auf einen USB-Stick.
Netzwerkrekorder updaten
- Verbinden Sie den USB-Stick mit einem der USB-Anschlüsse des Rekorders.
- Melden Sie sich als Administrator an, z. B. mithilfe der Lokalen Benutzeroberfläche des Rekorders und dem entsprechenden Benutzernamen und Kennwort.
- Gehen Sie den Menü-Pfad System Wartung > Update .
Dadurch öffnet sich eine Maske, in der Sie u. a. den Stand der derzeit verwendeten Firmware erkennen.
INFO:
Während des folgenden Aktualisierungsprozesses darf die Spannungsversorgung des NVR nicht unterbrochen werden.
- Klicken Sie auf die Schaltfläche „Aktualisieren“.
- Wählen Sie die Firmware-Datei aus, die Sie zuvor heruntergeladen haben.
- Klicken Sie, rechts unten, auf die Schaltfläche „Update“.
INFO:
Im Zuge des Aktualisierens führt der Rekorder automatisch einen Neustart durch. Dies dauert ca. 5 Minuten.
Das Firmware-Update ist damit abgeschlossen.
Die Erstinbetriebnahme der ABUS Netzwerkvideorekorder (NVR10010, NVR10020, NVR10030 und NVR10040) nehmen Sie vor:
- entweder mithilfe der Web-Oberfläche des Rekorders …
- oder über die Lokale Benutzer-Oberfläche vor.
Auf der Lokalen Benutzer-Oberfläche führt Sie der Einrichtungsassistent durch die Basis-Einstellungen. So legen Sie z. B. die Netzwerk-Adresse des Rekorders fest, um anschließend weitergehende Einstellungen noch bequemer mithilfe der Web-Oberfläche des Netzwerkrekorders vorzunehmen.
Danach ist der Netzwerkvideorekorder zur Aufnahme und Überwachung eingerichtet.
Hinweis
Vergewissern Sie sich direkt nach der Erstinbetriebnahme, dass Datum und Uhrzeit korrekt eingestellt sind.
Eine nachträgliche Änderung kann zu Datenverlusten führen!
Sorgen Sie rechtzeitig für eine Datensicherung.
0. Voraussetzungen
Für die Erstinbetriebnahme des ABUS Netzwerkvideorekorders (NVR10010) über dessen Lokale Benutzer-Oberfläche müssen folgende Voraussetzungen zwingend vorliegen:
- Der Rekorder und die IP-Kameras sind in einem gemeinsamen Netzwerk.
- Der Rekorder ist mit einem Monitor verbunden (VGA/HDMI-Schnittstelle).
- Eine USB-Maus ist am Rekorder eingesteckt.
Darüber hinaus empfehlen wir ein USB-Speicher-Medium bereit zu halten, um darauf eine sog. GUID-Datei zu exportieren. Im späteren laufenden Betrieb ist die GUID-Datei notwendig um bei Verlust das Administrator-Passwort zurückzusetzen.
1. Netzwerkrekorder starten
HINWEIS:
Sie dürfen den Rekorder ausschließlich an die auf dem Typenschild angegebene Netzspannung anschließen.
Verwenden Sie zur Sicherheit eine „Unterbrechungsfreie Stromversorgung“ (USV).
- Schließen Sie den Netzwerkvideorekorder an die Stromversorgung an.
- Schalten Sie den Rekorder auf dessen Rückseite ein, falls nicht schon geschehen.
Der Rekorder führt zum Start eine kurze Diagnose durch (prüft Kamera- und Speichermedien-Anschlüsse), wobei die blaue LED an der Vorderseite des NVR blinkt.
Der Startvorgang ist abgeschlossen, wenn die LED dauerhaft blau leuchtet.
Anschließend erscheint am Monitor die lokale Benutzer-Oberfläche des Rekorders und es öffnet sich das Fenster „Aktivierung“.
2. Admin-Passwort und System-Sprache festlegen
Der NVR hat kein Standard-Passwort. Der Standard-Benutzername lautet (kleingeschrieben): admin
- Legen Sie ein Administrator-Passwort fest. Beachten Sie dabei die Vorgaben für ein sicheres Passwort. Wir empfehlen ein starkes Kennwort festzulegen.
- Wiederholen Sie Ihre Eingabe im Feld „Kennwort bestätigen“.
- Klicken Sie auf die Schaltfläche „OK“.
Dadurch erscheint ein Fenster mit der Frage „Wollen Sie die GUID Datei zur Zurücksetzung des Passworts exportieren?“:
- Verbinden Sie den Rekorder mit einen USB-Speicher-Medium, falls nicht schon geschehen.
- Klicken Sie auf die Schaltfläche „Ja“.
Dadurch öffnet sich ein Speichern-Dialog.
- Wählen Sie einen Ort, an dem Sie die Datei (zwischen)speichern.
HINWEIS:
Sie benötigen die GUID-Datei zur Identifikation, falls Sie in der Zukunft Ihr gerade vergebenes Administrator-Passwort vergessen/verlieren, um das Kennwort zurückzusetzen.
Wir empfehlen die Datei dauerhaft auf einem geschützten Datenträger sicher zu lagern, der nicht dauerhaft/direkt mit dem Rekorder verbunden ist, um Missbrauch zu verhindern.
Falls nach Verlust des Passworts keine GUID-Datei vorliegt wenden Sie sich bitte an den ABUS Support.
Es erscheint das Fenster „Sprache wählen“.
- Wählen Sie eine Systemsprache, z. B. „Deutsch“.
- Klicken Sie auf die Schaltfläche „Anwenden“.
Es erscheint das Fenster „Assistent“.
- Belassen Sie den Haken in der Checkbox „Assistent bei Systemstart ausführen“ und Klicken Sie auf die Schaltfläche „Nächste“, um den Einrichtungsassistenten zu starten.
INFO:
Sobald Sie mit der Erstinbetriebnahme fertig sind können Sie beim nächsten Systemstart die Checkbox „Assistent bei Systemstart ausführen“ deaktivieren, falls gewünscht.
Der Einrichtungsassistent erscheint dann nicht mehr, bis Sie die Funktion manuell aktivieren.
3. Einrichtungsassistent durchlaufen
3.1 Datum und Zeit
- Wählen Sie mit einem Klick in das entsprechende Feld eine Zeitzone.
- Wählen Sie bei „Datum Format“ ein Format für die Datumsanzeige.
- Tragen Sie bei „System Datum“ das aktuelle Datum ein.
- Tragen Sie bei „System Zeit“ die aktuelle Uhrzeit ein.
- Klicken Sie auf die Schaltfläche „Nächste“.
HINWEIS:
Vergewissern Sie sich direkt nach der Erstinbetriebnahme, dass Datum und Uhrzeit korrekt eingestellt sind.
Eine nachträgliche Änderung kann zu Datenverlusten führen!
Sorgen Sie rechtzeitig für eine Datensicherung.
Wie Sie nach der Erstinbetriebnahme bei Bedarf einen NTP-Server verwenden erfahren Sie in der Bedienungsanleitung.
Es erscheint ein Fenster für die Netzwerkeinstellungen.
3.2 Netzwerk
INFO:
Wollen Sie im weiteren Verlauf einen Fern-Zugriff auf den Netzwerkvideorekorder über das Internet einrichten (z. B. via Smartphone-App)?
Dann empfehlen wir Ihnen die Funktion „DHCP“ zu deaktivieren und dem Rekorder manuell eine feste IPv4-Adresse im heimischen Netzwerk zu geben, um eine dauerhafte Erreichbarkeit zu gewährleisten.
- Aktivieren oder deaktivieren Sie die Funktion „DHCP“.
Eine typische manuelle IPv4-Adressvergabe (= DCHP deaktiviert) könnte folgendermaßen aussehen:
- IPv4-Adresse (des Rekorders im heimischen Netzwerk): 192.168.0.50
- IPv4-Subnetzmaske: 255.255.255.0
- IPv4-Default Gateway: 192.168.0.1 (= normalerweise die IP-Adresse des Routers)
- Bevorzugter DNS-Server: 192.168.0.1 (= normalerweise die IP-Adresse des Routers)
- Klicken Sie auf die Schaltfläche „Nächste“.
Es erscheint ein weiteres Fenster für die Netzwerkeinstellungen.
- Passen Sie bei Bedarf die Netzwerk Ports an (Server, HTTP, RTSP).
INFO:
Sie müssen die Werkseinstellungen für die Ports ändern, falls Sie diese Ports in Ihrem heimischen Netzwerk bereits verwenden.
- Falls Sie einen Fern-Zugriff über das Internet einrichten wollen, z. B. mithilfe des ABUS Servers und dessen kostenfreien DDNS-Dienstes, setzen Sie einen Haken in der Checkbox „DDNS aktiveren“.
- Klicken Sie anschließend in das entsprechende Eingabefeld und wählen Sie den gewünschten „DDNS Typen“ aus.
- Tragen Sie die „Server Adresse“ ein.
Die nächsten drei Schritte entfallen, falls Sie den ABUS Server als kostenfreien DDNS-Dienst nutzen:
- Tragen Sie den „Geräte-Domain Namen“ ein.
- Tragen Sie den Benutzernamen Ihres DDNS-Kontos ein.
- Tragen Sie das Passwort Ihres DDNS-Kontos ein.
- Klicken Sie auf die Schaltfläche „Nächste“.
Es erscheint ein Fenster für die Festplattenverwaltung.
3.3 Festplatte(n)
Hinweis
Das folgende Initialisieren löscht alle aufgezeichneten/gespeicherten Daten, die sich ggf. auf der/den ausgewählten Festplatte/n befinden.
Führen Sie bei Bedarf vorab eine Datensicherung durch.
- Um eine bestimmte Festplatte einzurichten, setzen Sie zunächst den Haken in der entsprechenden „Checkbox“ in der Zeile ganz links.
- Klicken Sie dann auf die Schaltfläche „Init“.
Es erscheint ein Fenster.
- Bestätigen Sie die Sicherheitsabfrage mit einem Klick auf die Schaltfläche „OK“.
Jetzt richtet der Rekorder die Festplatte ein. Das Gerät zeigt Ihnen den Fortschritt über einen Statusbalken an.
- Klicken Sie anschließend auf die Schaltfläche „OK“, um den Initialisierungs-Vorgang zu beenden.
- Klicken Sie auf die Schaltfläche „Nächste“.
Es erscheint ein Fenster um Kameras einzubinden, die sich im gleichen Netzwerk befinden wie der Rekorder.
3.4 Kamera(s)
- Klicken Sie auf die Schaltfläche „Suchen“, um die IP-Kameras in Ihrem Netzwerk anzuzeigen.
Anschließend erscheint im gleichen Fenster eine Liste aller IP-Kameras, die der Rekorder im gleichen Netzwerk findet.
- Um eine bestimmte Kamera einzurichten, setzen Sie zunächst einen Haken in der entsprechenden „Checkbox“ in der Zeile ganz links.
- Aktivieren Sie H.265, einen Standard für das Komprimieren von Video-Daten, falls gewünscht, indem Sie einen Haken in der entsprechenden Checkbox setzen.
- Klicken Sie dann auf die Schaltfläche „Hinzufügen“.
- Klicken Sie auf die Schaltfläche „Nächste“.
Es erscheint ein Fenster um die Aufzeichnungsart zu wählen.
3.5 Aufzeichnung
- Wählen Sie die Aufzeichnungsart „Dauer“ oder „Bewegung“.
- Beenden den Einrichtungsassistenten mit einem Klick auf die Schaltfläche „OK“.
Damit haben Sie alle Basis-Einstellungen gemacht.
Hinweis
Vergewissern Sie sich direkt nach der Erstinbetriebnahme, dass Datum und Uhrzeit korrekt eingestellt sind.
Eine nachträgliche Änderung kann zu Datenverlusten führen!
Sorgen Sie rechtzeitig für eine Datensicherung.
Nun steht es Ihnen offen weitere Einstellungen vorzunehmen, z. B. die Aufzeichnungsarten Dauer oder Ereignis (Bewegung, Alarm, VCA) zu konfigurieren.
Ein E-Mail-Versand durch den ABUS Netzwerkvideorekorder (NVR100x0) kann aufgrund der Ereignisse Alarm, Bewegungserkennung und VCA erfolgen.
Auch wenn ein Benutzer oder eine dritte Person nicht vor Ort ist, so erhält sie auf diesem Weg schnell Kenntnis zu Vorgängen vor Ort.
Der NVR unterstützt den E-Mail-Versand an bis zu drei Empfänger gleichzeitig. Der Versand selbst muss über einen externen E-Mail-Dienst-Anbieter (z. B. GMX, Web.de, GMail) Ihrer Wahl laufen.
Voraussetzungen
Für das Einrichten des E-Mail-Versands im ABUS Netzwerkvideorekorder (NVR100x0) und das im späteren laufenden Betrieb tatsächliche Versenden von E-Mails im Ereignis-Fall müssen folgende Voraussetzungen zwingend vorliegen:
- Der Rekorder ist in Betrieb genommen.
- Der Benutzername und das Kennwort des Administrators.
- Der Rekorder ist mit dem Internet verbunden.
- Ein E-Mail-Konto (z. B. bei GMX, Web.de, GMail), über das der Versand läuft, inkl. Benutzername und Passwort.
- Die SMTP-Server-Adresse des E-Mail-Dienst-Anbieters (= Provider) liegt vor, genauso der entsprechende SMTP-Port. (Diese Daten erhalten Sie von Ihrem gewählten E-Mail-Dienst-Anbieter.)
- Die grundsätzlichen Einstellungen für die Ereignisse Bewegung, Alarm und/oder VCA sind gemacht.
E-Mail-Versand einrichten
- Melden Sie sich als Administrator an, mithilfe der Benutzeroberfläche des NVR und dem entsprechenden Benutzernamen und Kennwort.
Verknüpfungs-Aktion
Die folgenden Schritte zeigen beispielhaft für die Funktion Bewegungserkennung wie Sie die entsprechende Verknüpfungsaktion aktivieren. Gehen Sie für die Funktionen Alarm und VCA analog vor.
- Gehen Sie über den Pfad Info-Menü > Einstellungen > Kamera .
Dadurch öffnet sich die Maske „Kamera Verwaltung“.
- Klicken Sie auf den Menü-Punkt „Bewegung“
Dadurch öffnet sich die Maske „Bewegungserkennung“.
- Klicken Sie in der Maske „Bewegungserkennung“ bei Einstellungen auf das Zahnrad-Symbol.
Dadurch öffnet sich das Fenster „Einstellungen“.
- Klicken Sie im Fenster „Einstellungen“ auf den Menü-Punkt „Verknüpfungsaktion“.
Dadurch öffnet sich im Fenster die entsprechende Maske.
- Aktivieren Sie die Option „E-Mail senden“, indem Sie einen Haken in die entsprechende Checkbox setzen.
- Klicken Sie auf die Schaltfläche „Anwenden“, um Ihre Einstellungen zu speichern.
- Klicken Sie auf „OK“, um das Fenster zu schließen.
Dadurch gelangen Sie zurück zur Maske „Bewegungserkennung“.
- Klicken Sie auch dort auf die Schaltfläche „Anwenden“, um Ihre Einstellungen zu speichern.
HINWEIS:
Im Ereignis-Fall erfolgt ein E-Mail-Versand erst dann, wenn die entsprechenden Netzwerk-Einstellungen und wenn die grundsätzlichen Einstellungen für das entsprechende Ereignis (Bewegung, Alarm und/oder VCA) gemacht sind.
Netzwerk-Einstellungen
- Gehen Sie über den Pfad Info-Menü > Konfiguration > Netzwerk > Email .
Dadurch erscheint eine Maske.
- Aktivieren oder deaktivieren Sie die Option „Server-Authentifizierung“.
(Die Authentifizierung verlangen fast alle E-Mail-Dienst-Anbieter.) - Geben Sie den Benutzernamen des zu verwendenden E-Mail-Kontos ein. (Meist ist der Benutzername gleichlautend zur E-Mail-Adresse.)
- Geben Sie das Passwort des E-Mail-Kontos ein.
- Geben Sie die SMTP-Server-Adresse ein.
- Geben Sie den entsprechenden SMTP-Port ein.
- Aktivieren oder deaktivieren Sie die Option „SSL“, die dem Verschlüsseln von E-Mails dient.
- Geben Sie in das Eingabefeld „Absender“ irgendeinen Namen bzw. irgendeine Bezeichnung ein.
- Geben Sie in das Eingabefeld „Absender-Adresse“ die E-Mail-Adresse des entsprechenden Kontos ein.
- Wählen Sie „Empfänger 1“ aus, falls die Maske dies nicht bereits bei „Empfänger wählen“ anzeigt.
- Geben Sie in das Eingabefeld „Empfänger“ irgendeinen Namen bzw. irgendeine Bezeichnung ein.
- Geben Sie in das Eingabefeld „Empfänger-Adresse“ die E-Mail-Adresse des entsprechenden Empfängers ein.
- Aktivieren oder deaktivieren Sie die Option „Bild anhängen“, die der E-Mail ggf. vorhandene Kamera-Bilder als Bild-Dateien anfügt.
- Falls die Option „Bild anhängen“ aktiviert ist: Wählen Sie eine Auslöse-Zeit von 2 bis 5 Sekunden.
Unabhängig von der gewählten Auslöse-Zeit macht der Rekorder immer 7 Bilder. Den Versand von Bildern aufgrund von Bewegungserkennung stößt der NVR erst an, wenn über den gewählten Zeitraum hinaus Bewegung stattfindet.
BEISPIEL:
Die Auslöse-Zeit ist auf 4 Sekunden eingestellt.
Die Kamera erkennt nun eine Bewegung.
Der NVR stößt den E-Mail-Versand aber erst an, falls die Kamera die Bewegung 4 Sekunden lang ununterbrochen registriert.
Ist das der Fall enthält die entsprechende E-Mail 7 Bilder, die die Kamera innerhalb der 4 Sekunden gemacht hat.
- Bei Bedarf: Wählen Sie „Empfänger 2“ bzw. „Empfänger 3“ anstatt „Empfänger 1“ aus um weitere Empfänger einzutragen.
- Klicken Sie auf die Schaltfläche „Test“, um eine Test-E-Mail zu versenden.
- Überprüfen Sie, ob das gewählte E-Mail-Empfänger-Konto eine entsprechende Bestätigungs-E-Mail enthält.
- Falls ja: Klicken Sie auf die Schaltfläche „Anwenden“, um Ihre Einstellungen zu speichern.
Falls nein: Überprüfen Sie die gemachten Angaben und ggf. die Junk-Mail-Einstellungen (sowie den Spam-Ordner) des E-Mail-Empfänger-Kontos.
HINWEIS:
Im Ereignis-Fall stößt der NVR erst dann einen E-Mail-Versand an, wenn die entsprechende Verknüpfungsaktion aktiviert ist und wenn die grundsätzlichen Einstellungen für das entsprechende Ereignis (Bewegung, Alarm und/oder VCA) gemacht sind.
Regeln Sie als Administrator des Netzwerkvideorekorders (NVR) die Kamera-Bild-Einstellungen für Helligkeit, Kontrast und Sättigung, um sie den Lichtverhältnissen vor Ort anzupassen.
Voraussetzungen
Für das Regeln der Bild-Einstellungen mithilfe des ABUS Netzwerkvideorekorders (NVR10010) müssen folgende Voraussetzungen zwingend vorliegen:
- Der Rekorder ist in Betrieb genommen.
- Der Benutzername und das Kennwort des Administrators.
- Mindestens eine Kamera ist hinzugefügt.
Bild den Lichtverhältnissen anpassen
- Melden Sie sich als Administrator an, mithilfe der Benutzeroberfläche des NVR und dem entsprechenden Benutzernamen und Kennwort.
- Gehen Sie den Pfad Info-Menü > Einstellungen > Kamera > Bild .
Dadurch erscheint die Maske „Bild Einstellungen“:
- Wählen Sie bei „Kamera“ die Kamera aus, deren Bild-Einstellungen Sie ändern wollen.
- Regeln Sie durch Setzen der entsprechenden Werte die Einstellungen für:
- Helligkeit
- Kontrast
- Sättigung
- Klicken Sie auf die Schaltfläche „Anwenden“, um Ihre Einstellungen zu speichern.
Bestimmen Sie als Administrator des Netzwerkvideorekorders (NVR) den Kamera-Namen und ob bzw. welche Informationen als Text in einem Kamera-Livebild und bei der Suche in der Wiedergabe-Ansicht angezeigt werden = On-Screen-Display (OSD).
Diese Einstellungen sind hilfreich, um Live-Bilder und Aufzeichnungen schnell einer Kamera (Standort/Position/usw.) und einem Zeitpunkt zuzuordnen.
INFO:
Auch wenn der Rekorder die OSD-Funktion der gewählten Kamera nicht vollständig unterstützt, so ist die Einstellung „Name“ immer möglich.
Voraussetzungen
Für das Einstellen der OSD-Funktion mithilfe des ABUS Netzwerkvideorekorders (NVR10010) müssen folgende Voraussetzungen zwingend vorliegen:
- Der Rekorder ist in Betrieb genommen.
- Der Benutzername und das Kennwort des Administrators.
- Mindestens eine Kamera ist hinzugefügt.
On-Screen-Display (OSD) einstellen
- Melden Sie sich als Administrator an, mithilfe der Benutzeroberfläche des NVR und dem entsprechenden Benutzernamen und Kennwort.
- Gehen Sie den Pfad Info-Menü > Einstellungen > Kamera > OSD .
Dadurch erscheint die Maske „OSD-Konfiguration“:
INFO:
Auch, wenn der Rekorder die OSD-Funktion der gewählten Kamera nicht vollständig unterstützt, so ist die Einstellung „Name“ immer möglich.
- Wählen Sie bei „Kamera“ den Kamera-Kanal und damit die Kamera aus, den/die Sie konfigurieren wollen.
- Geben Sie bei „Name“ der Kamera einen eindeutigen Namen, der auch im Ereignisfall eine schnelle Zuordnung zulässt.
Das Bestimmen des Kamera-Namens ist sehr wichtig. Der Rekorder verwendet den hinterlegten Kamera-Namen für:
- das Archiv bzw. die Wiedergabe-Ansicht
- die Liveansicht
- das Anzeigen des Kamera-Namens im Livebild
- die Systemkonfiguration bzw. alle kamerabezogenen Einstellungen
- Bei Bedarf: Mit den folgenden Einstellungen bestimmen Sie, welche und auf welche Art Informationen im Livebild der Kamera angezeigt werden:
- Name anzeigen (in der Liveansicht)
- Datum anzeigen (in der Liveansicht)
- Woche anzeigen (in der Wiedergabe-Ansicht)
- Datum Format (in der Wiedergabe-Ansicht)
- Zeit Format (in der Wiedergabe-Ansicht)
- Anzeige Modus (in der Liveansicht)
- Bei Bedarf: Wiederholen Sie die letzten Schritte für andere hinzugefügte Kameras.
- Klicken Sie auf die Schaltfläche „Anwenden“, um Ihre Einstellungen zu speichern.
Voraussetzungen
Um die Basis-Einstellungen der Funktion „Bewegungserkennung“ mithilfe der Benutzer-Oberfläche des Rekorders zu machen müssen folgende Voraussetzungen zwingend vorliegen:
- Eine tiefenintegrierte Kamera ist mit dem Rekorder verbunden.
1. Bewegungserkennung (de)aktivieren
INFO:
Die Benutzer-Oberfläche des Rekorders zeigt Basis-Einstellungen für die Funktion „Bewegungserkennung“ der Kamera.
In der Web-Oberfläche der Kamera stehen Ihnen je nach Kamera-Modell detaillierte Einstellungen (z. B. zum Schwellwert) zur Verfügung.
Um die Basis-Einstellungen der Funktion „Bewegungserkennung“ einer Kamera zu machen:
- Melden Sie sich als Administrator an, mithilfe der Benutzer-Oberfläche des NVR und dem entsprechenden Benutzernamen und Kennwort.
- Gehen Sie auf der Benutzer-Oberfläche des Rekorders den Pfad Info-Menü > Einstellungen > Kamera > Bewegung .
- Wählen Sie zunächst eine Kamera über das entsprechende Auswahlfeld.
Sehen Sie in der Maske „Bewegungserkennung“ kein Live-Bild ist die ausgewählte Kamera in den Rekorder nicht tiefenintegriert.
Das heißt, Sie müssen in so einem Fall die nächsten Schritte zwingend in der Web-Oberfläche der Kamera vornehmen.
- Aktivieren Sie die Funktion „Bewegungserkennung“ grundsätzlich. Setzen Sie dafür bei „Bewegungserkennung aktivieren“ in der Checkbox einen Haken.
- Bestimmen Sie den Bild-Ausschnitt, den die Kamera auf Bewegung überwachen soll.
Entweder Sie gehen über die Schaltfläche „Vollbild“, um den kompletten dargestellten Raum auf Bewegung zu überwachen.
Oder, um nur einen bestimmten Bild-Ausschnitt zu wählen, gehen Sie mit dem Maus-Zeiger auf das Live-Bild. Halten Sie die linke Maustaste gedrückt und zeichnen Sie so ein entsprechendes Rechteck in das Live-Bild. - Setzen Sie einen Wert für die Empfindlichkeit der Bewegungserkennung.
Ziehen Sie den entsprechenden Schieberegler auf die gewünschte Position.
Eine Einstellung auf der Skala Richtung links bedeutet eine schwache Empfindlichkeit, sodass sich mehr Pixel auf dem Bild verändern müssen, bis die Kamera eine Bewegung anzeigt.
Andersherum bedeutet bspw. ein voller roter Balken die höchste Empfindlichkeit, sodass die Kamera nur bei sehr wenigen Pixeln eine Veränderung feststellen muss, um eine Bewegung zu melden.
- Klicken Sie auf die Schaltfläche „Anwenden“, um die Einstellungen zu speichern.
2. Zeitplan einrichten
Um mithilfe der Bewegungserkennung aufzunehmen, müssen Sie zwingend einen Zeitplan einrichten.
Löst etwas die Bewegungserkennung, einen Alarm oder eine VCA-Funktion aus zeichnet der Rekorder mit den richtigen Einstellungen auch die Video-Bilder einige Sekunden vor bzw. nach dem eigentlichen Ereignis auf.
Voraussetzungen
Um die Funktion einzurichten müssen folgende Voraussetzungen zwingend vorliegen:
- Der Rekorder ist in Betrieb genommen und die Kommunikation zwischen Kamera und Rekorder ist sichergestellt.
- Die Funktion Bewegungserkennung, Alarm, oder eine VCA-Funktion ist für mindestens eine Kamera aktiviert und korrekt konfiguriert.
"Voralarm" und "Nachalarm" / Vorlaufzeit und Nachlaufzeit einstellen
- Melden Sie sich als Administrator an, mithilfe der Benutzeroberfläche des NVR und dem entsprechenden Benutzernamen und Kennwort.
- Gehen Sie über den Pfad Info-Menü > Aufzeichnung > Parameter > Aufzeichnung .
- Klicken Sie dort auf die Schaltfläche „Weitere Einstellungen“.
- Aktivieren oder deaktivieren Sie den Voralarm, indem Sie den Haken in der entsprechenden Checkbox setzen oder entfernen.
BEISPIEL:
Ist der „Voralarm“ aktiviert speichert der Rekorder auch die Video-Bilder, die ca. 10 Sekunden vor dem eigentlichen Ereignis von der Kamera gemacht wurden.
Ist die Funktion deaktiviert speichert der Rekorder ab dem Zeitpunkt der erkannten Bewegung, dem ausgelösten Alarm bzw. dem erkannten VCA-Ereignis.
INFO:
Je nach vorliegender Konfiguration des Systems ist eine Voralarm-Zeit von ca. 10 Sekunden nicht zu gewährleisten.
Der Einsatz von Kameras z. B. mit der Auflösung von 1080p oder höher schränkt den Zeitraum deutlich ein. Denn der Arbeitsspeicher des Rekorders beträgt, je nach Modell, zwischen 512MB und 2GB.
Verwenden Sie bei Bedarf anstatt einer Voralarm-Aufzeichnung eine Dauer-Aufzeichnung und in Verbindung damit die Smart-Suche, um Ereignisse schnell und einfach zu finden.
- Wählen Sie die Nachlauf-Dauer in Sekunden über das Feld „Nachalarm“.
BEISPIEL:
Der „Nachalarm“ ist auf „5 Sek.“ eingestellt.
Sobald die entsprechende Kamera z. B. keine Bewegung mehr feststellt beginnt die eingestellte Zeit zu laufen und der Rekorder zeichnet die Video-Bilder für weitere fünf Sekunden auf.
- Klicken Sie auf die Schaltfläche „OK“.
Dadurch gelangen Sie zurück auf die Maske „Aufzeichnung“.
- Klicken Sie dort auf die Schaltfläche „Anwenden“.
- Wählen Sie die Nachlauf-Dauer in Sekunden über das Feld "Nachalarm".
BEISPIEL:
Der „Nachalarm“ ist auf „5 Sek.“ eingestellt.
Sobald die entsprechende Kamera z. B. keine Bewegung mehr feststellt beginnt die eingestellte Zeit zu laufen und der Rekorder zeichnet die Video-Bilder für weitere fünf Sekunden auf.
- Klicken Sie auf die Schaltfläche „OK“.
Dadurch gelangen Sie zurück auf die Maske „Aufzeichnung“.
- Klicken Sie dort auf die Schaltfläche „Anwenden“.
Versehen Sie Ihre vom Rekorder aufgezeichneten Video-Bilder mit einer Art Verfallsdatum, um z. B. firmeninterne Vereinbarungen oder allgemein gültige Richtlinien/Gesetze einzuhalten.
Voraussetzungen
Um die Funktion Vorhaltezeit einzurichten müssen folgende Voraussetzungen zwingend vorliegen:
- Der Rekorder ist in Betrieb genommen und die Kommunikation zwischen Kamera und Rekorder ist sichergestellt.
- Im Rekorder ist eine Festplatte integriert oder er ist mit einer externen Speichereinheit verbunden.
Vorhaltezeit einstellen
- Melden Sie sich als Administrator an, mithilfe der Benutzeroberfläche des Rekorders und dem entsprechenden Benutzernamen und Passwort.
- Gehen Sie den Pfad Info-Menü > Einstellungen > Aufzeichnung > Parameter > Aufzeichnung .
- Klicken Sie dort auf die Schaltfläche „Weitere Einstellungen“.
- Tragen Sie in das entsprechende Eingabefeld die Vorhaltezeit in Tagen ein.
BEISPIEL:
Die Vorhaltezeit ist auf 3 Tage eingestellt.
Am 5. Juli zeichnet der Rekorder die Bilder von Kamera 1 (Haupteingang) aufgrund einer Bewegungserkennung von 23:00-23:04 Uhr auf.
Am 7. Juli zeichnet der Rekorder die Bilder von Kamera 1 von 00:21-00:26 Uhr auf.
Beide Aufzeichnungen sind jeweils für 3 Tage grundsätzlich über das entsprechende Speichermedium abrufbar.
Der Rekorder löscht dann automatisch z. B. am 8. Juli um 23:00 Uhr ausschließlich die Video-Bilder vom 5. Juli.
- Klicken Sie auf die Schaltfläche „OK“.
Dadurch gelangen Sie zurück auf die Maske „Aufzeichnung“.
- Klicken Sie dort auf die Schaltfläche „Anwenden“.
Der Administrator verwaltet die Rechte jedes einzelnen Benutzers.
Der Administrator kann den Zugriff auf einzelne Kameras grundsätzlich oder teilweise unterbinden.
Und er kann die Rechte eines Benutzers für den Zugriff aus der Ferne via Web-Oberfläche (= Remote) bzw. via Lokaler Benutzer-Oberfläche unterschiedlich regeln.
Voraussetzungen
Für das Verwalten von Benutzern des ABUS Netzwerkvideorekorders (NVR100x0) müssen folgende Voraussetzungen zwingend vorliegen:
- Der Rekorder ist in Betrieb genommen.
- Die Lokale Benutzeroberfläche oder die Web-Oberfläche des Rekorders ist einsatzbereit.
- Mindestens ein Benutzer mit dem Level „Gast„ oder „Betreiber„ ist manuell angelegt. (Für Benutzer mit Level „Gast„ sind einige Rechte grundsätzlich ausgeschlossen.)
Benutzer-Rechte ändern/verwalten
- Melden Sie sich als Administrator an, mithilfe der Benutzeroberfläche des NVR und dem entsprechenden Benutzernamen und Kennwort.
- Gehen Sie den Pfad Info-Menü > Einstellungen > Konfiguration > Benutzer .
Dadurch erscheint die Maske „Benutzer verwalten“:
Die darin enthaltene Tabelle zeigt mindestens den Benutzer „Administrator“ und alle aktuell angelegten Benutzer der Level „Betreiber“ und „Gast“.
- Um einen bestehenden Benutzer zu bearbeiten klicken Sie, in der entsprechenden Zeile, auf das Stift-Symbol.
Dadurch erscheint das Fenster „Berechtigung“ und die Maske „Lokale Konfiguration“:
Rechte bei Zugriff mithilfe der Lokalen Benutzer-Oberfläche
- Bestimmen Sie, durch setzen von Haken in den entsprechenden Checkboxen, welche Rechte der zuvor ausgewählte Benutzer erhält, wenn er mithilfe der Lokalen Benutzer-Oberfläche auf den NVR zugreift:
- Lokale Protokoll Suche
- Lokale Parameter-Einstellungen
- Lokale Kamera Verwaltung
- Erweitere Einstellungen
- Lokal Herunterfahren / Neustarten
- Klicken Sie auf die Schaltfläche „Anwenden“, um die Einstellungen zu speichern.
- Klicken Sie entweder auf den Menü-Punkt „Remote Konfiguration“, um die Benutzer-Rechte bei Zugriff aus der Ferne über das Internet (= Remote; per Browser, App oder CMS-Software) zu regeln.
Oder klicken Sie auf die Schaltfläche „OK“, um auf die Maske „Benutzer verwalten“ zurück zu gelangen.
Rechte bei Zugriff aus der Ferne via Internet (= Remote)
Nachdem Sie auf den Menü-Punkt „Remote Konfiguration“ geklickt haben erscheint die entsprechende Maske.
- Bestimmen Sie, durch setzen von Haken in den entsprechenden Checkboxen, welche Rechte der zuvor ausgewählte Benutzer erhält, wenn er aus der Ferne über das Internet (= Remote; per Browser, App oder CMS-Software) auf den NVR zugreift:
- Remote Protokoll Suche
- Remote Parameter-Einstellungen
- Remote Kamera Verwaltung
- Remote Serielle-Schnittstellensteuerung
- Remote Video-Ausgabe Steuerung
- Zwei-Wege Audio
- Remote Alarm Steuerung
- Erweitere Einstellungen
- Remote Herunterfahren / Neustarten
- Klicken Sie auf die Schaltfläche „Anwenden“, um die Einstellungen zu speichern.
INFO:
Sobald der Benutzer eine nicht freigegebene Aktion starten möchte erhält er einen entsprechenden Hinweis in der genutzten Benutzeroberfläche.
- Klicken Sie entweder auf den Menü-Punkt „Kamera-Konfiguration“, um die zuvor grundsätzlich gewährten Rechte für einzelne Kameras einzuschränken.
Oder klicken Sie auf die Schaltfläche „OK“, um auf die Maske „Benutzer verwalten“ zurückzugelangen.
Zugriffsrechte auf alle Kameras gewähren bzw. auf einzelne Kameras einschränken
Nachdem Sie auf den Menü-Punkt „Kamera-Konfiguration“ geklickt haben erscheint die entsprechende Maske.
- Wählen Sie bei „Kamera Rechte“, welches Recht Sie gewähren/einschränken:
- Remote Liveansicht
- …
- Bestimmen Sie, durch setzen von Haken in den entsprechenden Checkboxen, für welche Kamera-Kanäle (D1-D32) das zuvor ausgewählte Kamera-Recht gilt.
Um alle Kamera-Kanäle gleichzeitig auszuwählen setzen Sie bei „IP Kamera“ einen Haken in der Checkbox. - Klicken Sie auf die Schaltfläche „Anwenden“, um die Einstellungen zu speichern.
- Bei Bedarf: Wiederholen Sie die letzten Schritte für weitere Kamera-Rechte.
Klicken Sie auf die Schaltfläche „OK“, um auf die Maske „Benutzer verwalten“ zurückzugelangen.
Lieferumfang
- 1x Embedded NVR
- 1x USB-Funkmaus
- 8x SATA Kabel
- 1x Kurzanleitung
- 1x Befestigungsmaterial
Recycling
Wir haben für Sie zusammengefasst, welche Entsorgungsinformationen in Ihrem Land wichtig sind.
Entsorgung & Kennzeichnung von Verpackungen